Monte Carlo
Working Directory and Extraction of necessary files
- Create a working directory in the desired location to keep the LS-OPT project file and input files, as well as the LS-OPT program output, e.g. monte_carlo.
- Extract all the files required for this example from download section into the working directory.
Project Details
- Select the Working Directory of the LS-OPT project.
- Select a suitable name for the file under Filename (e.g. monte_carlo). The extension .lsopt is appended by LS-OPT.
- Description of the main task can e.g. be a suitable name for Problem Description ( in this case, Reliability analysis with Monte Carlo Method, optional) .
- Choose a suitable name under the Initial Sampling name (e.g. Sampling).
- Choose a suitable name under the Initial Stage name (e.g. LS_DYNA).
- Click on the Create button to initiate the formation of the input file.
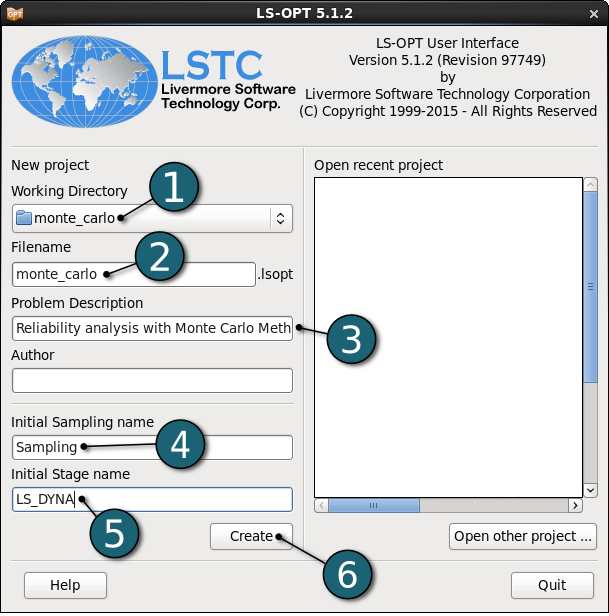
- The main GUI window of LS-OPT opens.
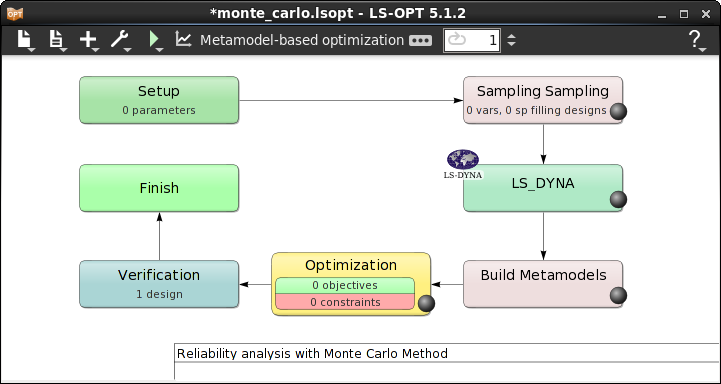
Home Screen Process Flowchart
- Click on the Show task settings icon to select the optimization task and strategy.
The Task Selection window shall then open.
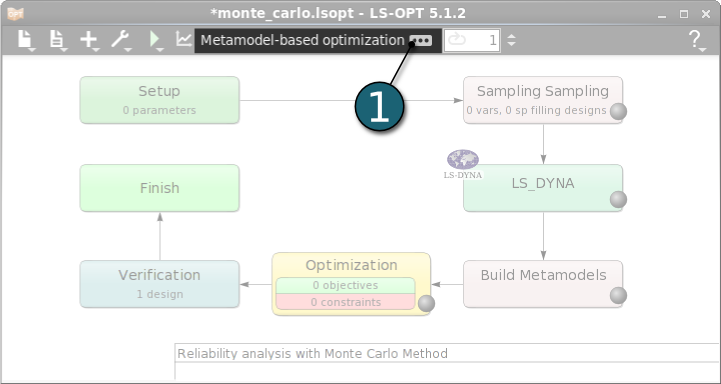
Define the Main Task
- Select Monte Carlo analysis as Direct Simulation method.
- Click on the OK button to proceed.
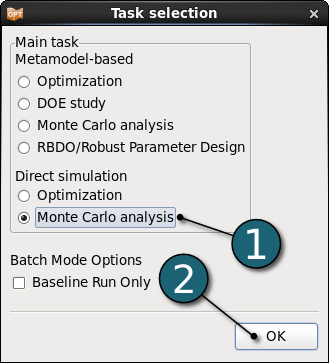
- After defining the main optimization task the Home Screen Process Flowchart takes its shape accordingly.
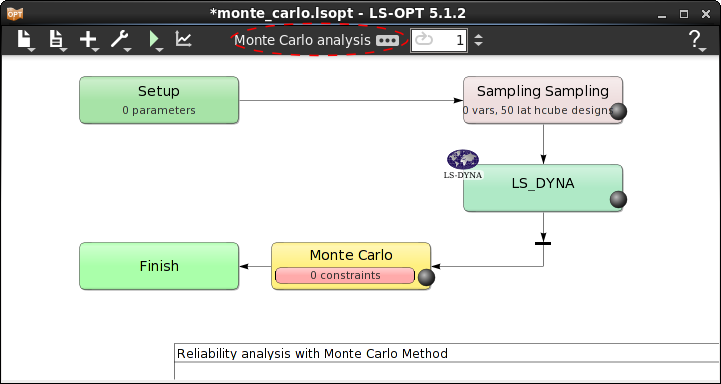
Home Screen Process Flowchart
- Double click on the LS_DYNA box to define the solver stage in the simulation process.
The Stage dialog window shall open.
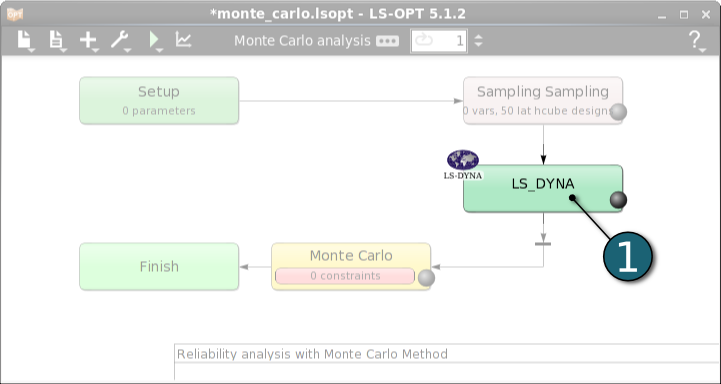
Define Stage Setup
- Select the Setup tab.
- Select the solver Package Name LS-DYNA.
- For Command enter smpR7.1.2_95028 (or the respective command available on your system). On Windows, the command has to be specified using the absolute path.
- For Input File browse the LS-DYNA keyword file tube.k. Parameters are defined in this file by using LS-DYNA keyword format *PARAMETER.
- For efficient usage of the computing power from the machine, choice on handling number of concurrent jobs can be made suitable in this section. For more details see FAQ resources.
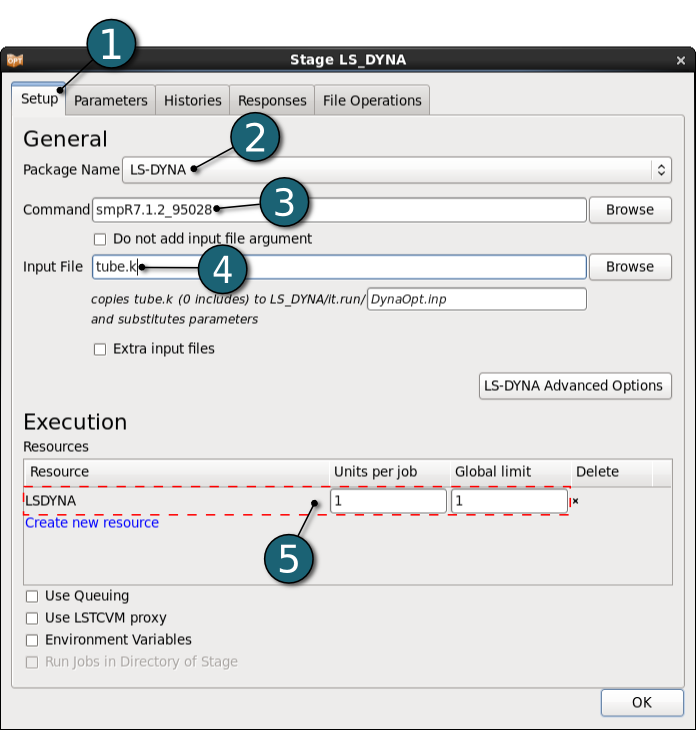
Design Parameters
- The parameters defined in the selected Input File can be seen in the adjoining tab Parameters.
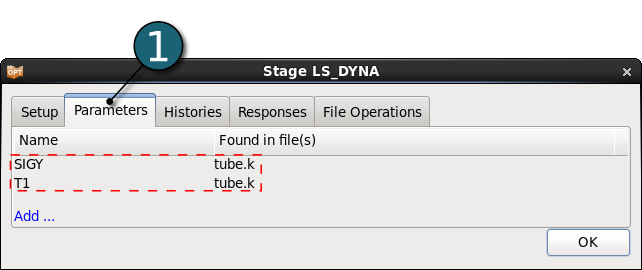
Define Histories
- Select Histories tab.
- Select NODOUT as a type of history under the standard LS-DYNA binary database list.
- Enter TOP_DISP_HIST as the Name of history.
- Select the Component as Displacement
- Select the Direction as Z Component.
- Select the Identifier Type as Node ID and enter 486 as node ID.
- Click on the OK button to end the history definition.
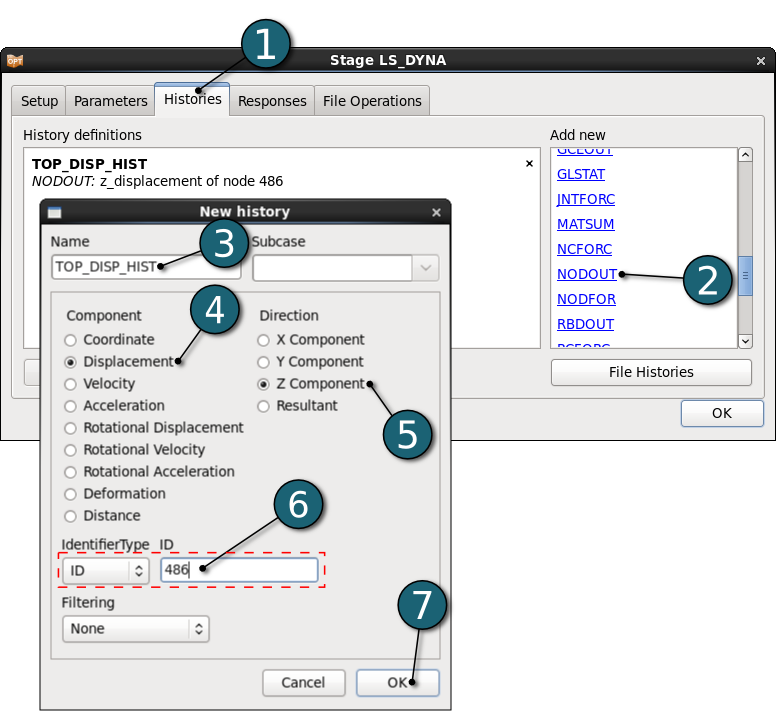
Define Responses
- Select the Responses tab.
- Select NODOUT as a type of history under the standard LS-DYNA binary database list.
- Enter TOP_DISP as the Name of the response.
- Select the Component as Displacement.
- Select the Direction as Z Component.
- Select the Identifier Type as node ID and enter 486 as node ID.
- Select the Minimum Value of the displacement of this node in selected z-direction.
- Click on the OK button to end the response definition.
- Click on the OK button to proceed.
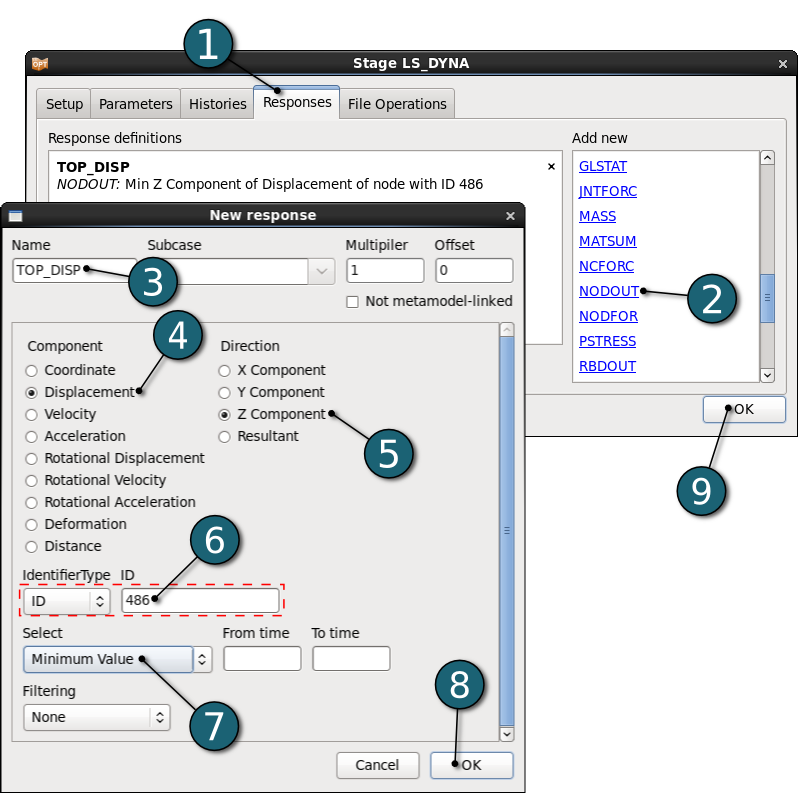
Home Screen Process Flowchart
- Double click on the Setup box for the conversion of parameters to design variables of different types.
The Problem global setup dialog shall open.
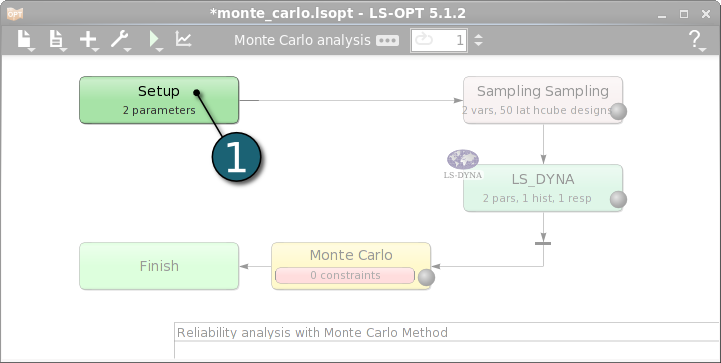
Define Parameters
- Select Parameter Setup tab.
- Select the Type of both probabilistic design variables as Noise.
- Open the Distribution settings dialog to define the distribution of variable SIGY.
- Click on Add new distribution.
- Enter s1 as the Distribution Name.
- Select Normal as the distribution Type.
- Enter 1 for Mean value.
- Enter 0.05 for Standard Deviation.
- Click on the OK button to end the distribution definition for variable SIGY.
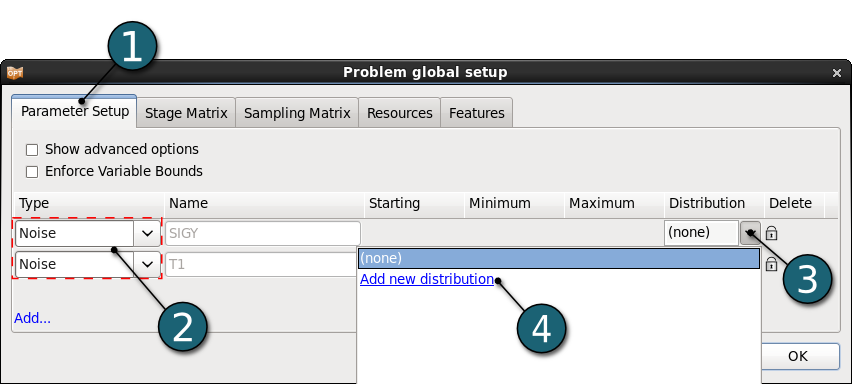
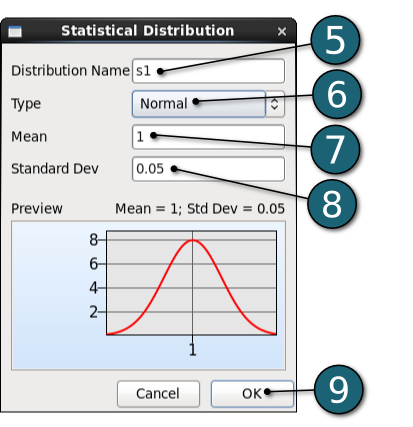
- Open the Distribution settings dialog to define the distribution of variable T1.
- Click on Add new distribution.
- Enter t1 as the Distribution Name.
- Select the distribution Type as Normal.
- Enter 1 for Mean value.
- Enter 0.05 for Standard Deviation.
- Click on the OK button to end the distribution definition for variable T1.
- Click on the OK button to proceed.
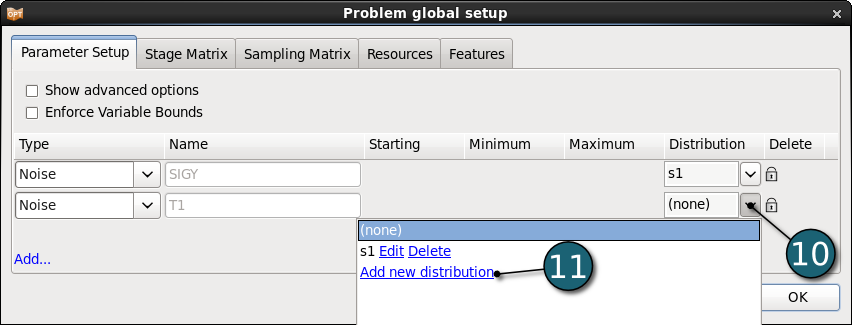
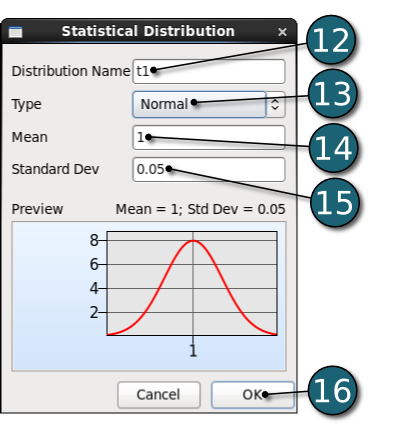
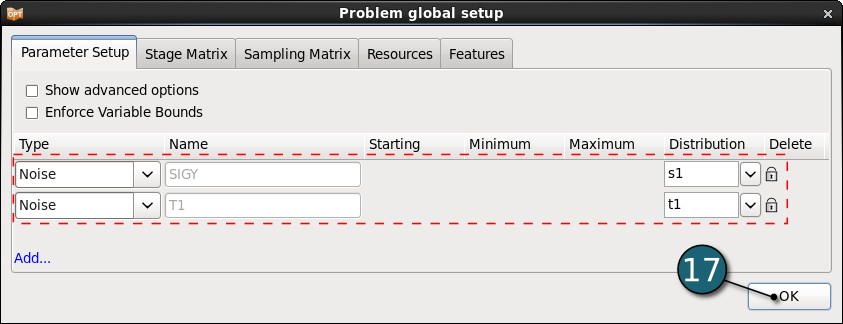
Home Screen Process Flowchart
- Double click on the Sampling box in order to define sampling settings.
A Sampling dialog shall open.
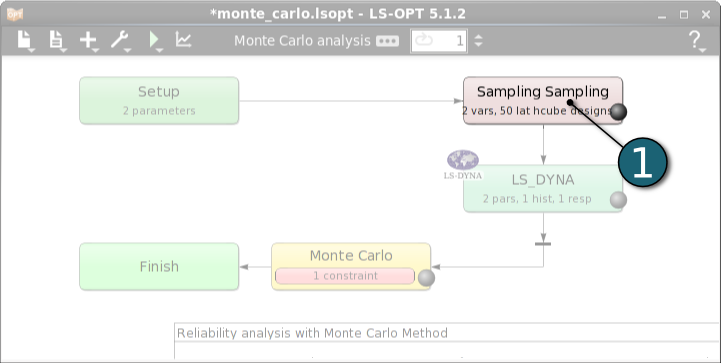
Define Metamodel Settings
- Select Metamodel Settings tab.
- Select the Pointselection method as Latin Hypercube.
- Enter 100 for the Number of Simulation Points.
- Click on the OK button to proceed.
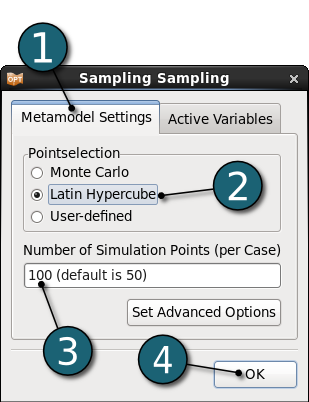
Home Screen Process Flowchart
- Double click on the Monte Carlo box.
An Optimization dialog shall open.
A Monte Carlo Analysis does not use objective functions, since no optimization is performed, but constraints.
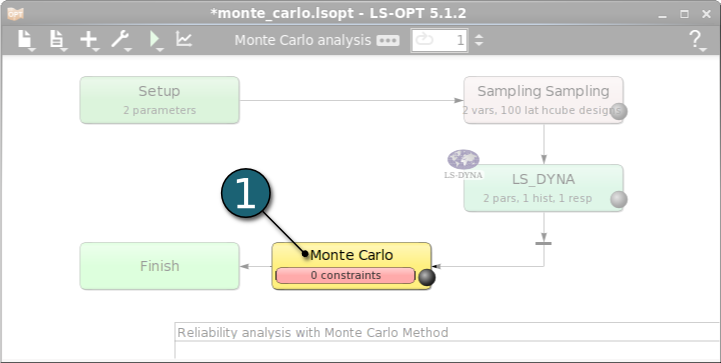
Define Constraints
- Select Constraints tab.
- Select the response TOP_DISP to be constrained.
- Set the Lower Bound for this response to -230.
- Click on the OK button to proceed.
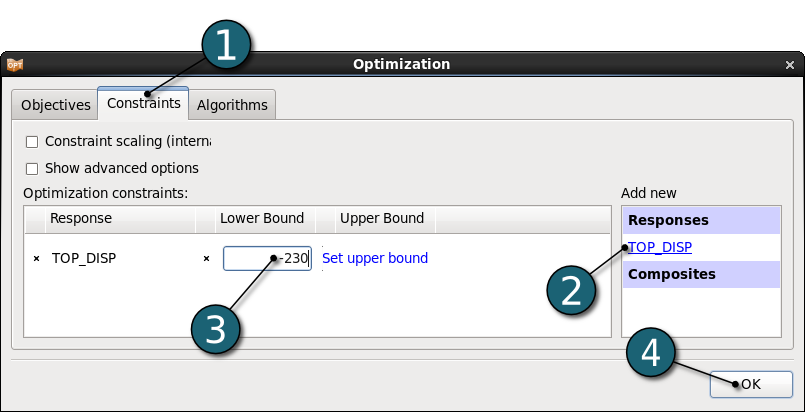
Home Screen Process Flowchart
Run LS-OPT
- Click on the Run button on the Control Bar.
- Select Normal Run.
- For every stage the user has the option to observe the progress of the program execution by selecting the LED at the corner on the Stage box. It is possible to observe the Progress and View Log for more information about the execution process.
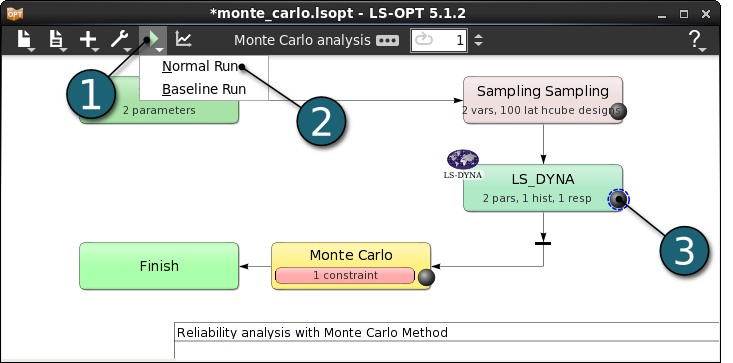
The correlation matrix displays 2D scatter plots, histograms and the linear correlation coefficients calculated from the simulation results.
Home Screen Process Flowchart
- Click on the Open the viewer icon in the contral bar on the Home Screen Process Flowchart window.
A New Plot window shall open.
- Choose Correlation Matrix under Simulations.
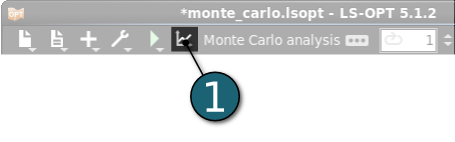
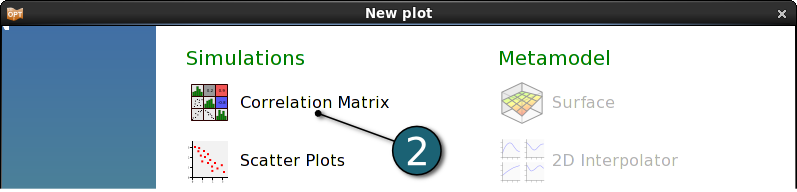
Correlation Matrix Settings
- Select variables SIGY and T1 and response TOP_DISP for both Row and Column entities.
- The correlation coefficients are color-coded from blue to red. Blue indicates a strong negative correlation, red a strong positive correlation, whereas grey indicates almost no correlation.
- Moving the mouse on a scatter plot displays its ranges and marks the respective correlation coefficient with a yellow border, and vice versa.
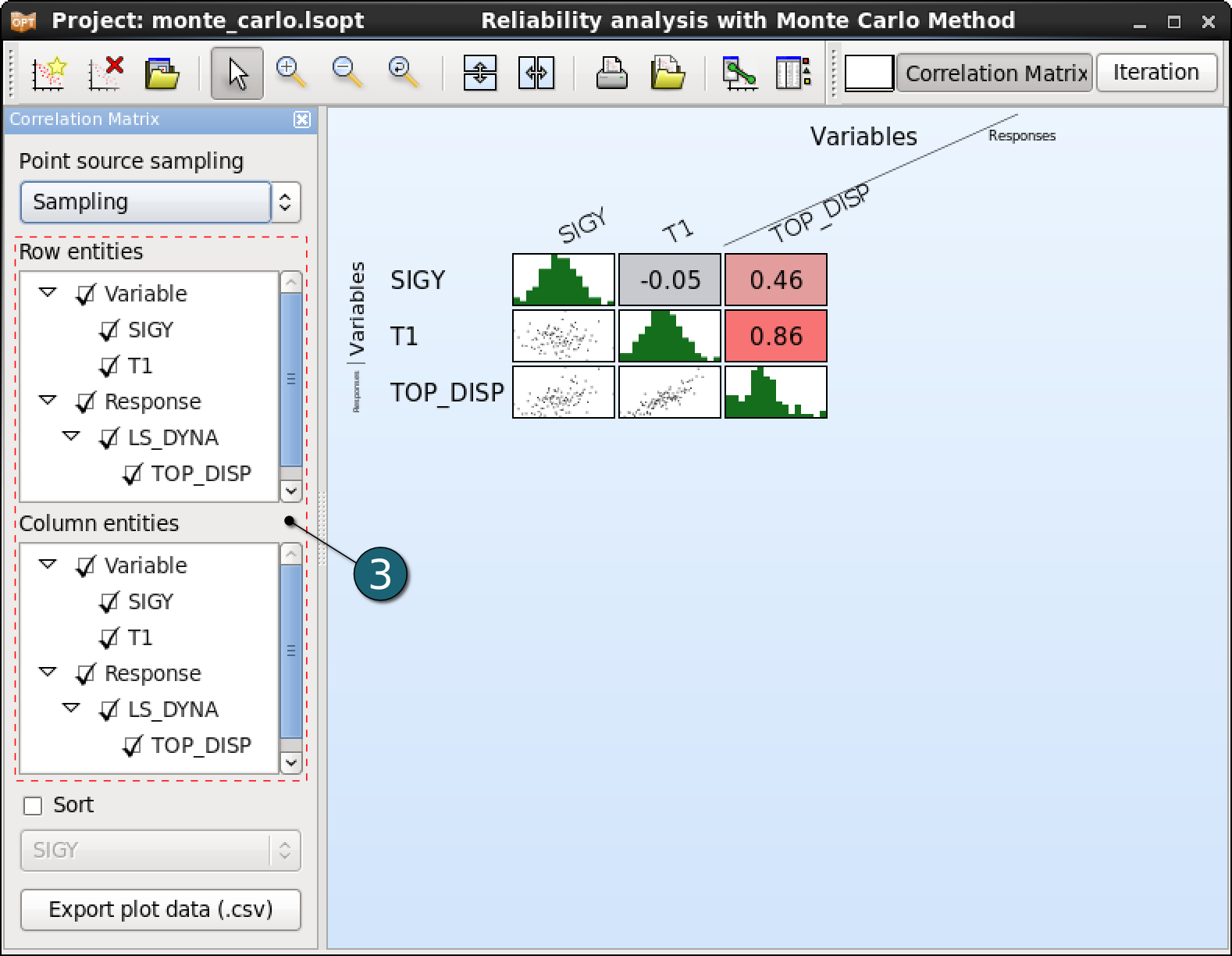
Correlation Bars
The coefficients of correlation of the responses and composites with respect to design variables can be displayed, along with their confidence intervals.
- Click on the New Plot button in the menu bar - (or click on the Open the viewer button on the Home Screen Process Flowchart as done for the first result plot).
- Select Split vertical option on the left side to have this plot together with the correlation matrix.
- Select Statictical Tools under Simulations.
- Select Correlation as a Plot type in the Setup of new opened second plot (right side of the LS-OPT Viewer).
- Select the response TOP_DISP to display its coefficient of correlation. The same values that are displayed in the last column of the correlation matrix, with additional information on the 95% confidence intervals.
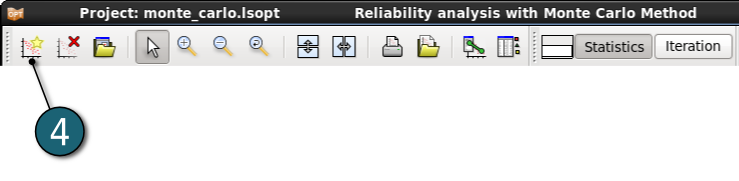
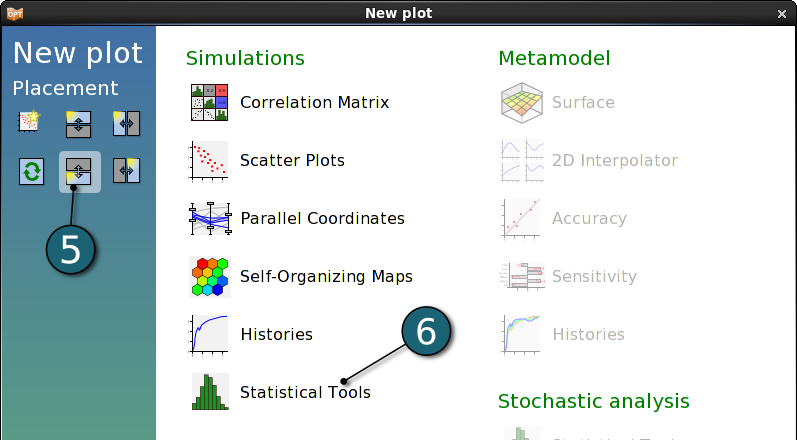
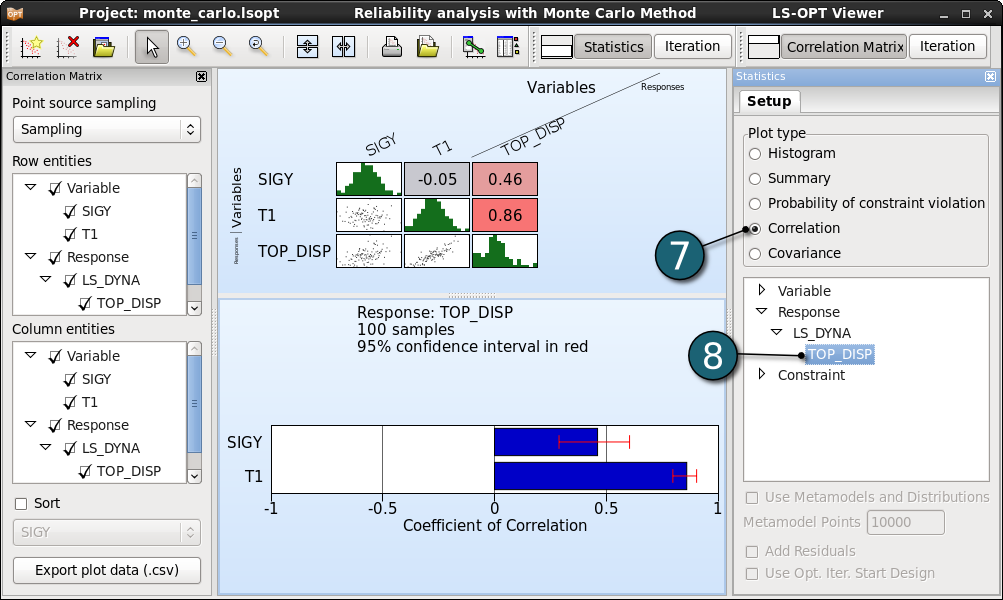
Scatter Plots
- As explained in the previous step, the correlation matrix displays 2D scatter plots. Double clicking on a scatter plot in the correlation matrix will open the Scatter Plot for the chosen variables.
- A Scatter Plot can be also opened either by clicking on the New Plot icon in the menu bar or by clicking on the Open the viewer icon on the Home Screen Process Flowchart.
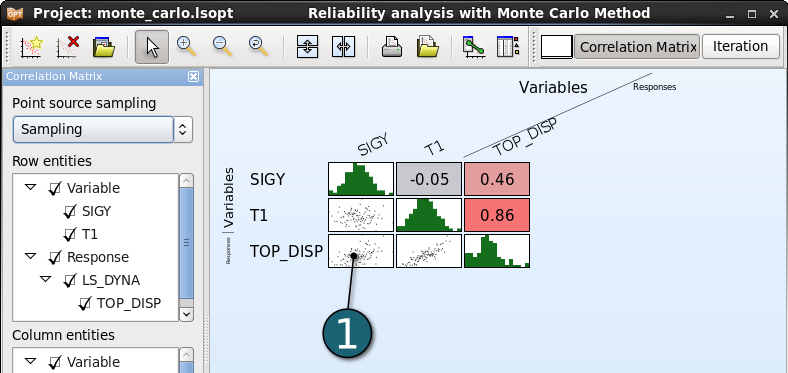
- Click on the Split vertical icon in the menu bar to have two scatter plots for both variables vs. the response.
- Select the variable SIGY and the response TOP_DISP for x- and y-axis, respectively.
- Show the Feasibility of the simulation points using the color selection.
- Select the variable T1 and the response TOP_DISP for x- and y-axis for the second scatter plot, respectively.
- Show the Feasibility of the simulation points.
The linear correlation values can be confirmed using the Scatter Plots for this example.
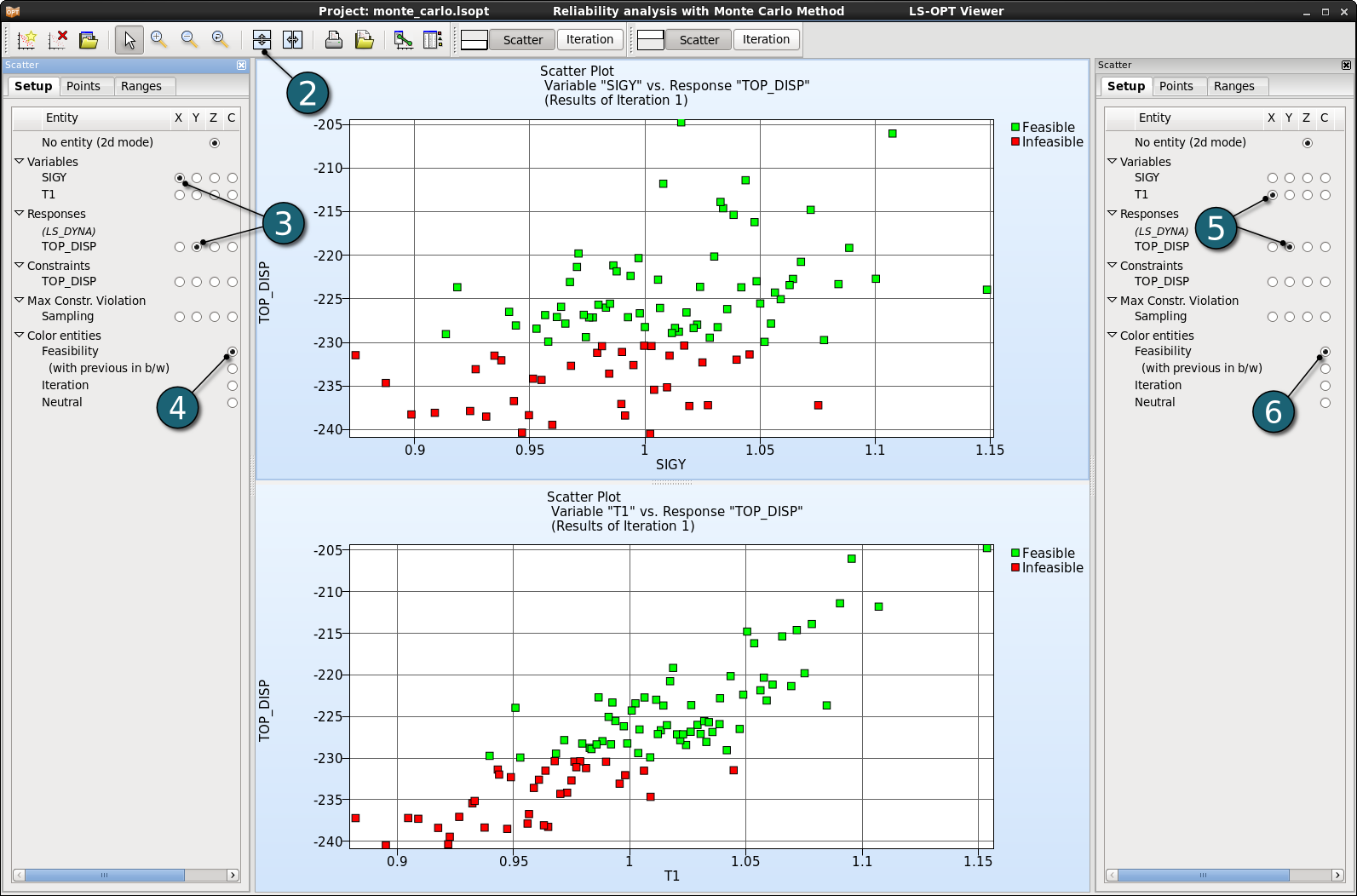
Statistical Tools enables display of statistical measures based on either the simulation results directly or based on metamodel approximations.
Histogram
- Double click on the histogram of the response on the correlation matrix or open the Ststistical Tools plot from the Plot Selection Window.
- Select Setup tab in the new opened Statictical Tools plot window.
- Select the Plot type Histogram.
- Select the response TOP_DISP to plot its histogram.
- Select Options tab.
- Select Frequency as the Y-axis scaling.
- Display Mean Value on the histogram.
- Display Standard deviation on the histogram
- Display the Contraints with Feasibility.
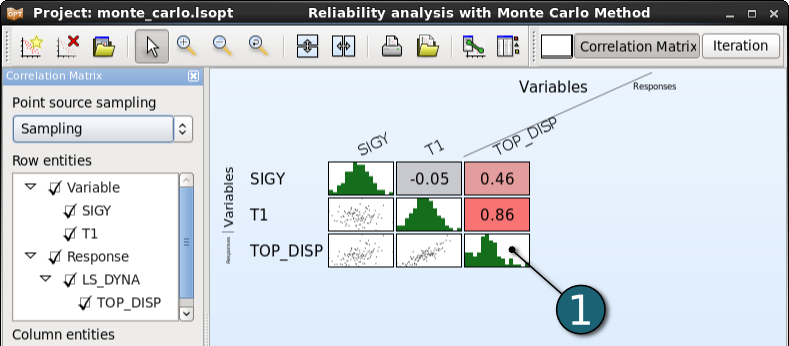
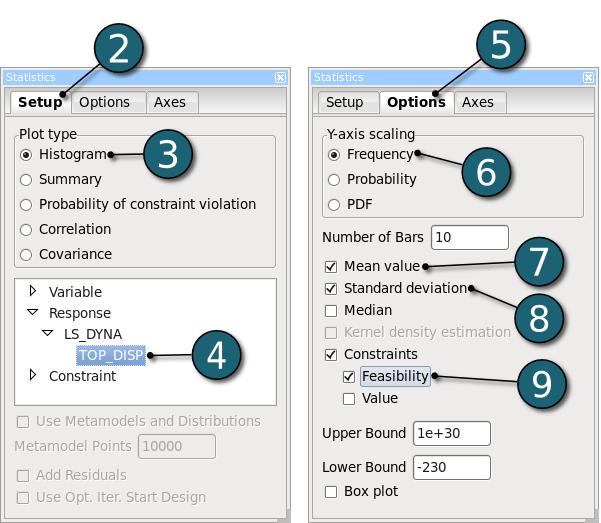
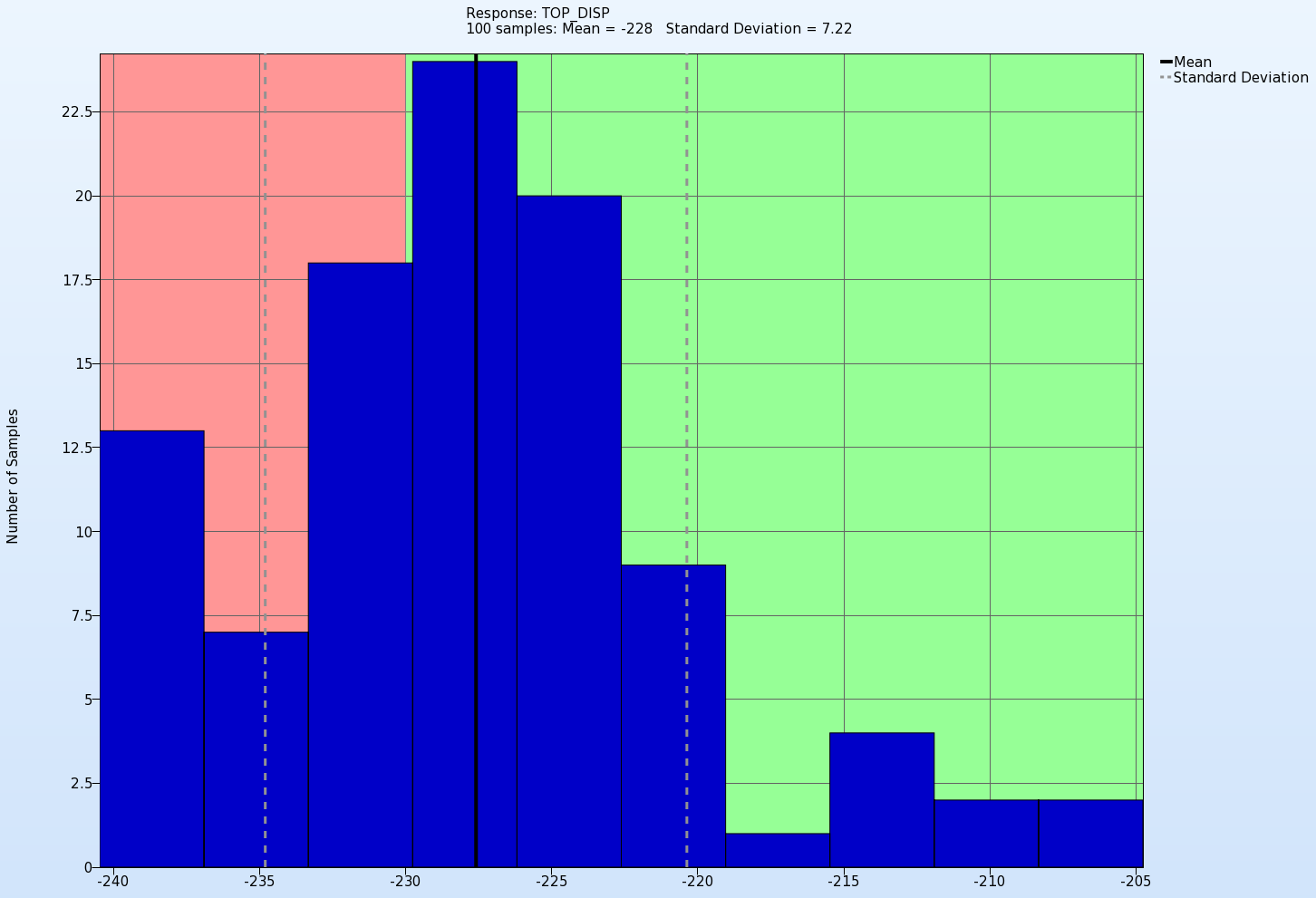
Summary
Here, we display the standard deviation and the mean value for the response TOP_DISP with the 95% confidence interval which is shown in red.
- Select Setup tab.
- Select Summary as the Plot type.
- Select the response TOP_DISP whose standar deviation and mean value are shown.
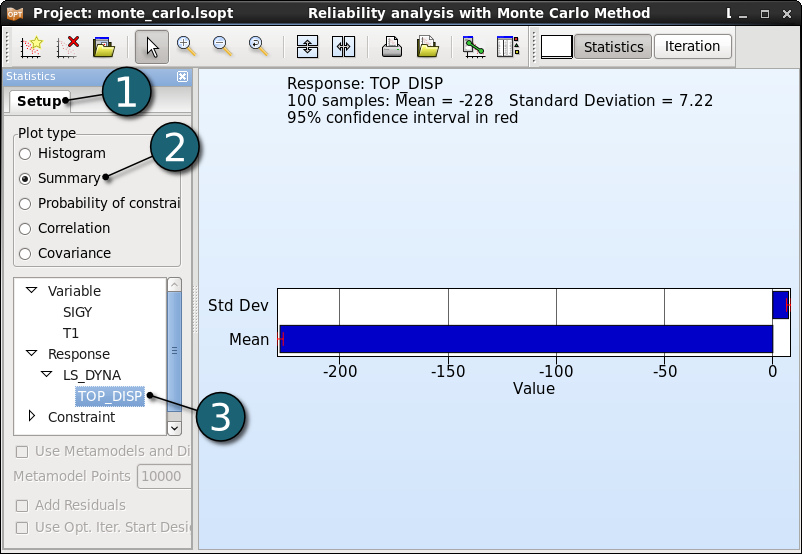
Probability of constraint violation
- Select Probability of constraint violation as the Plot type.
- Select the response TOP_DIPS.
- We can adjust the upper and lower bounds of the constraint by selecting the Options tab.
- The 95% confidence interval is shown in red.
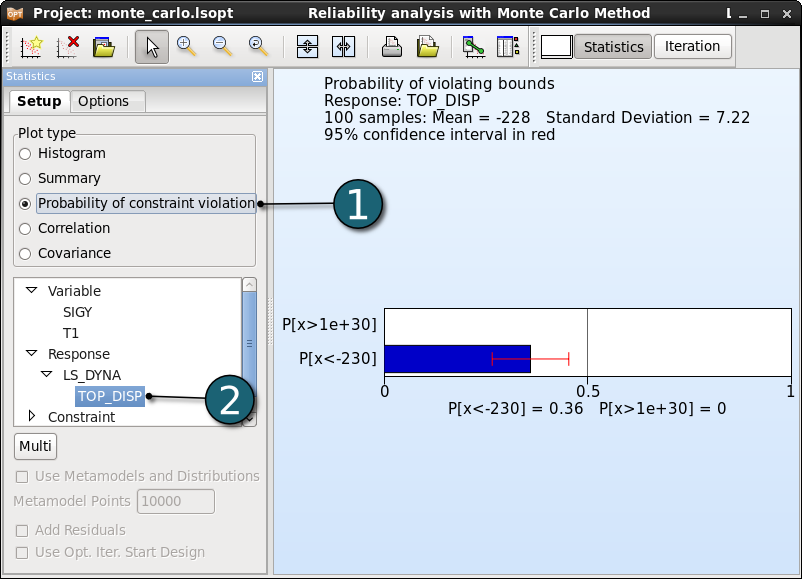
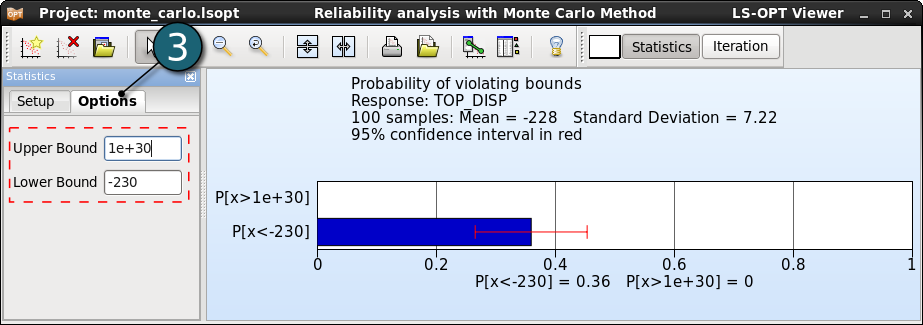
This plot visualizes history curves based on time data or crossplots obtained from simulations, as well as statistics for curves.
New Plot - Histories
- Click on the New Plot icon in the menu bar - (or click on the Open the viewer icon on the Home Screen Process Flowchart).
A New Plot window shall open.
- Select the desired placement of the new plot, e.g. Replace current plot.
- Select Histories under Simulations.
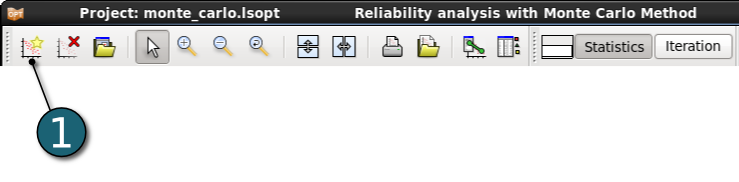
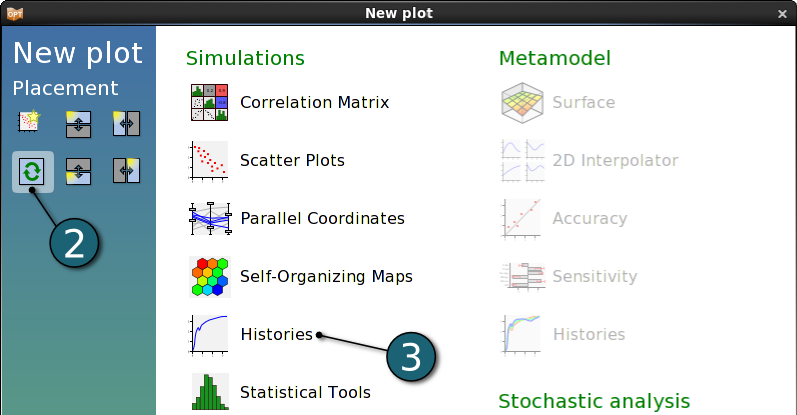
Plot History - Settings
- Select Setup tab.
- Select No entity (2d mode) to display history in 2D.
- Select time, the history TOP_DISP_HIST and the variable SIGY for x-, y- and c- axis, respectively.
- Select Options tab.
- Show the Feabisle and Infeasible Histories from the experiments.
- Show the Mean and Mean+-Standard deviation from Statictics which will be displayed as black line and grey dashed line, respectively.
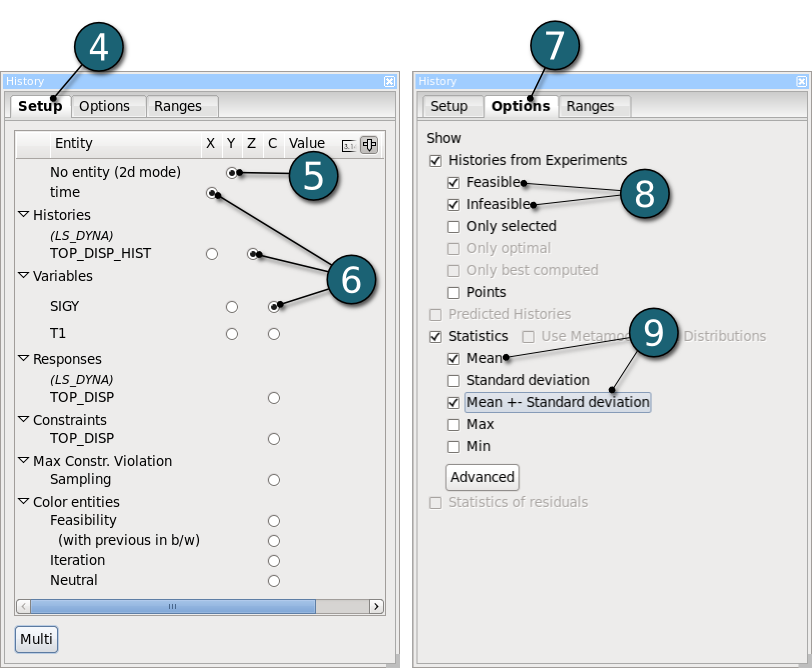
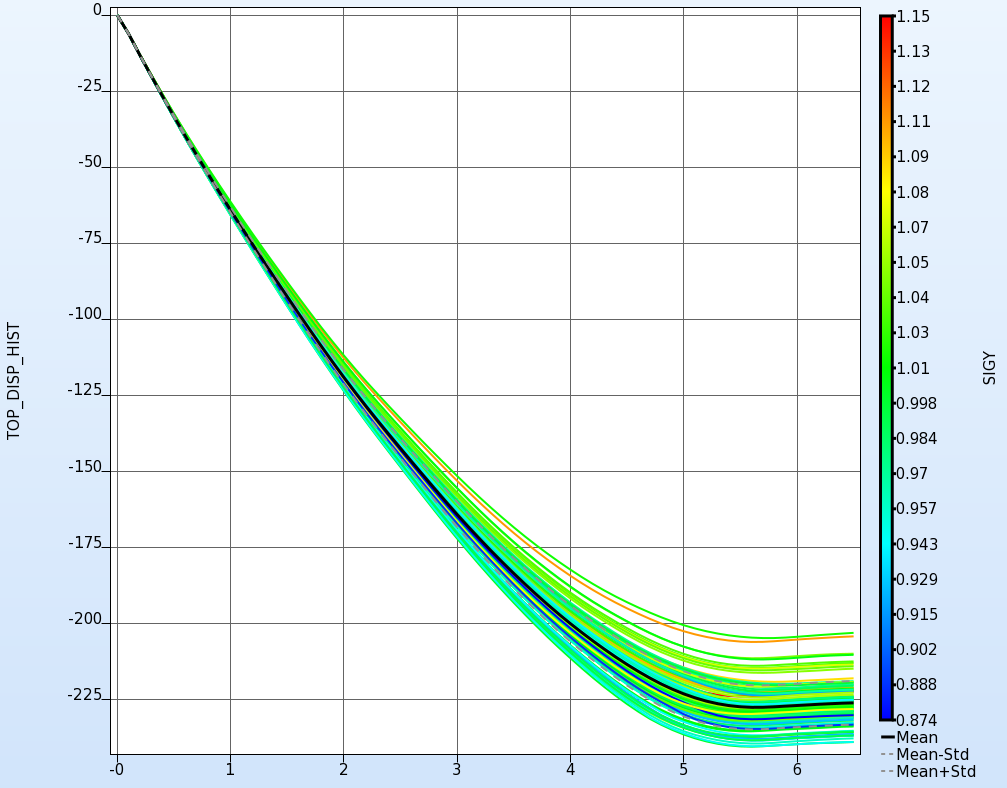
Statistics of the LS-DYNA results evaluated from d3plot files can be visualized in LS-PrePost using DynaStats. The statistical results are fringed on a selected Finite Element model.
Open DynaStats
- Click on the Tools menu of the control bar.
- Click on the DynaStats.
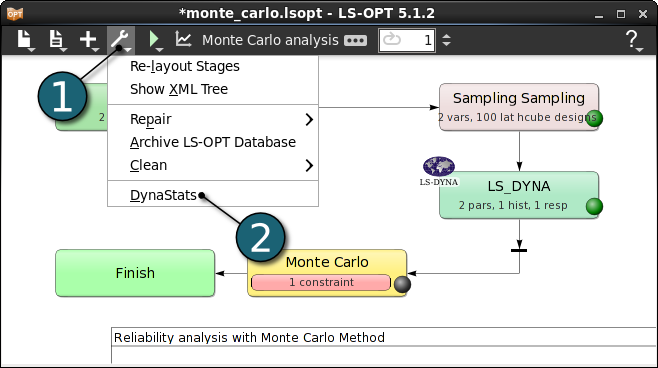
A new DynaStats dialog shall open and utilize the following actions:
- Create
- Generate
- Display
- Edit
- Bifurcation
- Delete
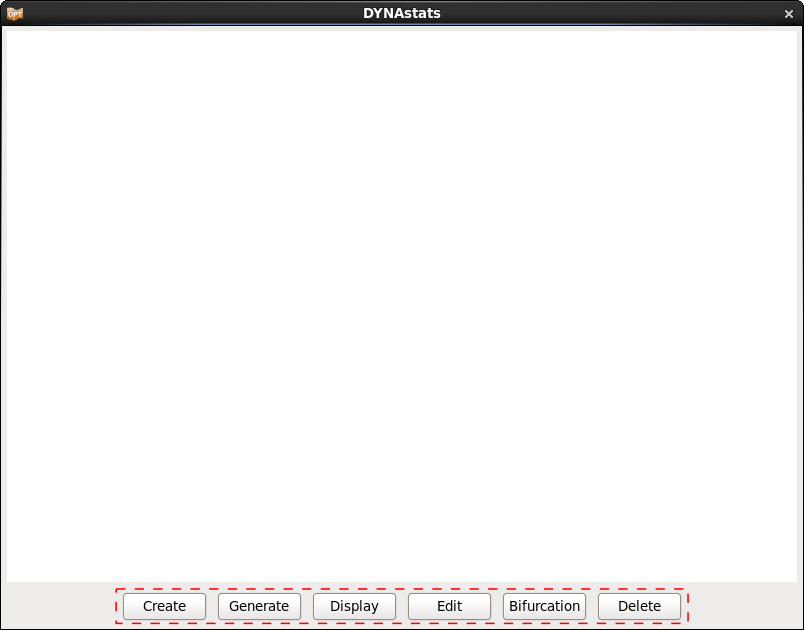
Create Fringe Plot
- Select Fringe plot option after clicking on the Create button in the main DynaStats dialog.
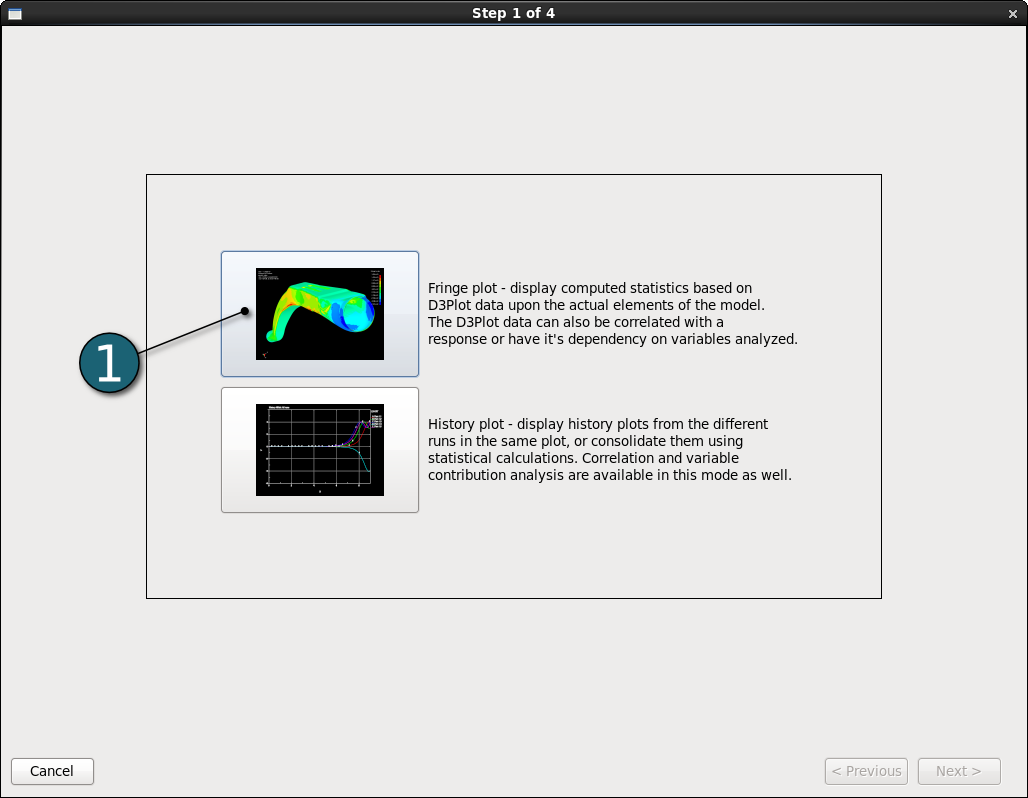
Display the Statistics in LS-PrePost (D3Plot) - Mean
- Select z_displacement from the list Ndv (Nodal displacement velocity).
- Go to the Next panel.
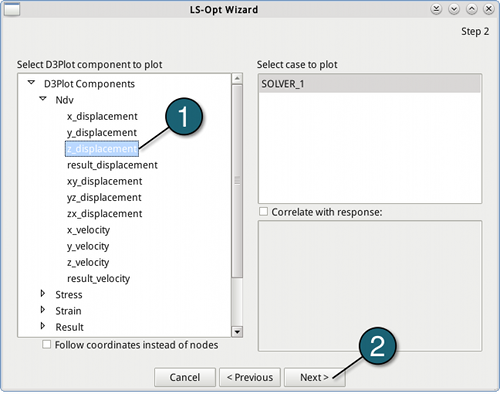
- For what to plot select Statistic of D3Plot data.
- Choose Mean as statistic to plot.
- Go to the Next panel.
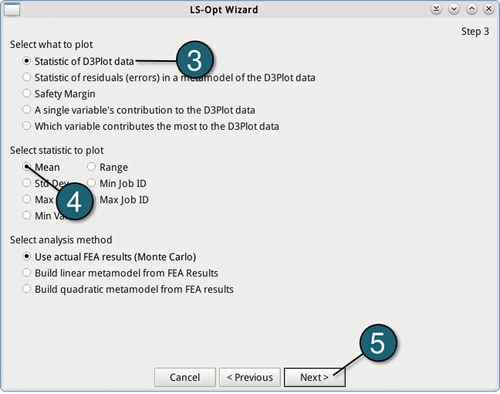
- Give a name to this plot, e.g. z_disp-mean.
- Push the Finish button.
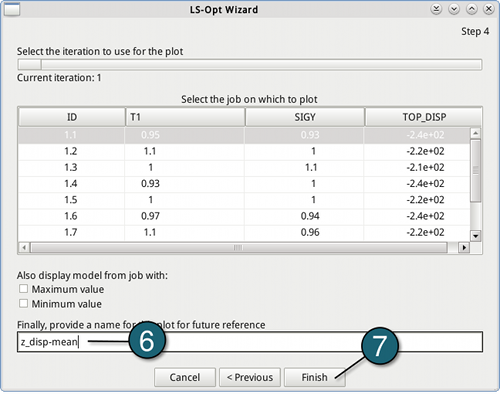
- Select the new created plot z_disp-mean in the DynaStats dialog and then click on the Generate option to generate the data for the plot.
- Display the previously generated plot in LS-PrePost.
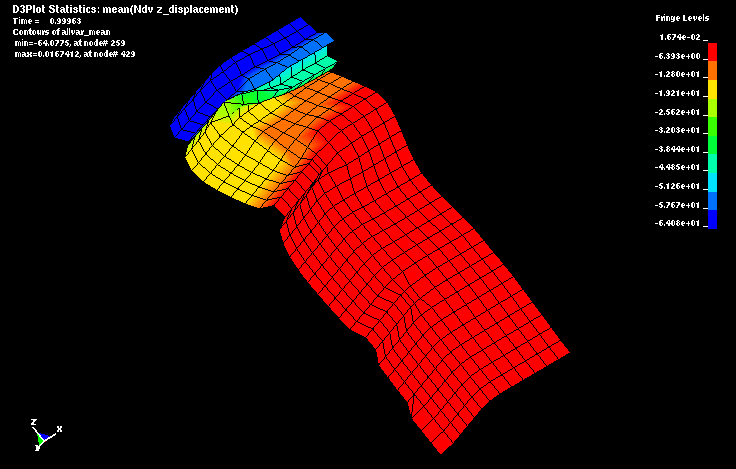
The figure shows the mean of the z-displacement at time 0.99963s.
→ The minimum occurs at node 259 (min=-64.0775) and the maximum at node 429 (max=0.0167412).
Display the Statistics in LS-PrePost (D3Plot) - Standard deviation
- It follows the way explained above, except:
- In the second step, choose Std Dev (Standard deviation) as statistic to plot.
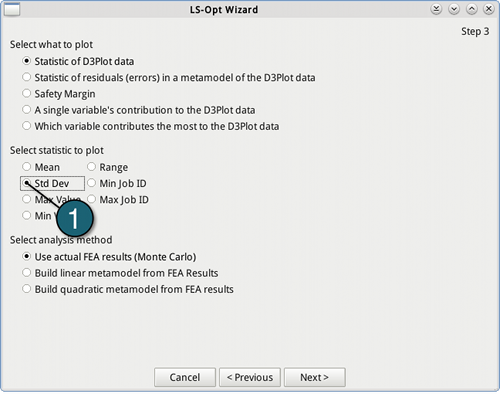
- In the last step, give a name to this plot, e.g. z_disp-std_dev.
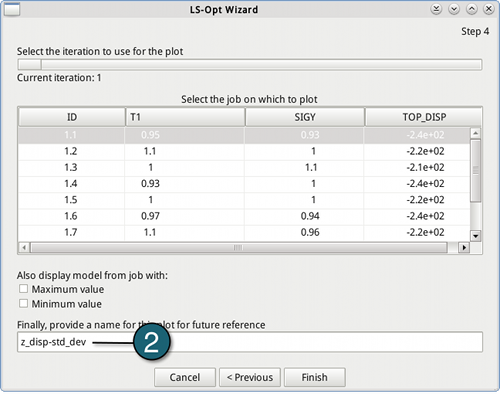
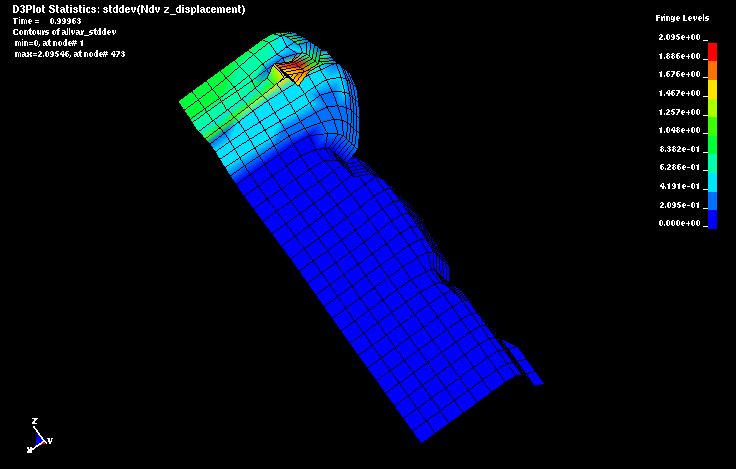
The figure shows the standard deviation of the z-displacement at time 0.99963s.
→ The maximum occurs at node 473 (max = 2.09546) where the deformation is large.
Display the Statistics in LS-PrePost (D3Plot) - Correlation
- Select z_displacement from the list Ndv (Nodal displacement velocity).
- Check the Correlation with response check box.
- Choose the response TOP_DISP.
- Go to the Next panel.
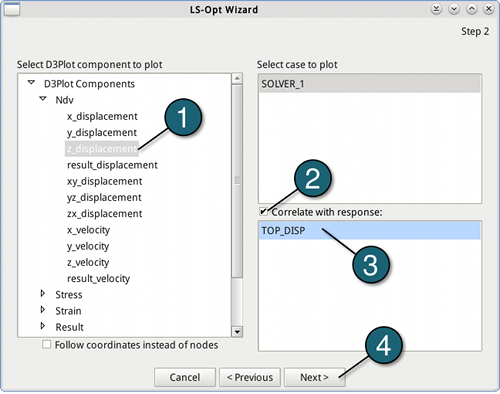
- For what to plot select Statistic of D3Plot data.
- For analysis method, choose Use actual FEA results.
- Go to the Next panel.
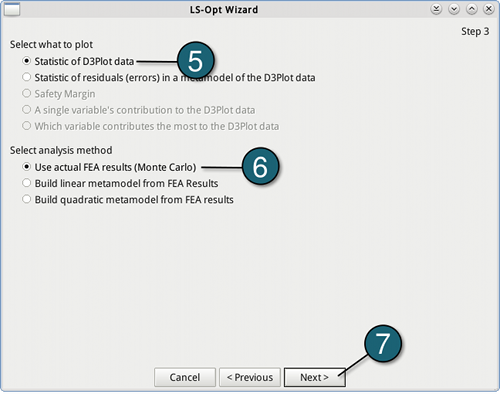
- Give a name to this plot, e.g. z_disp-corr.
- Push the Finish button.
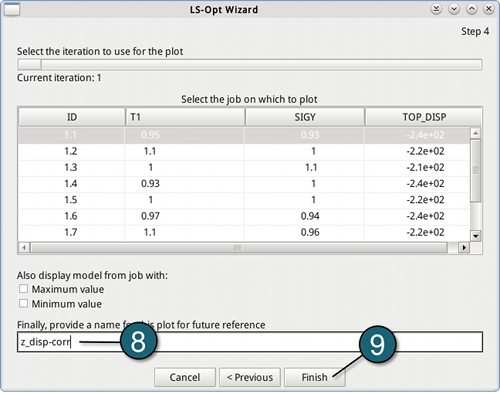
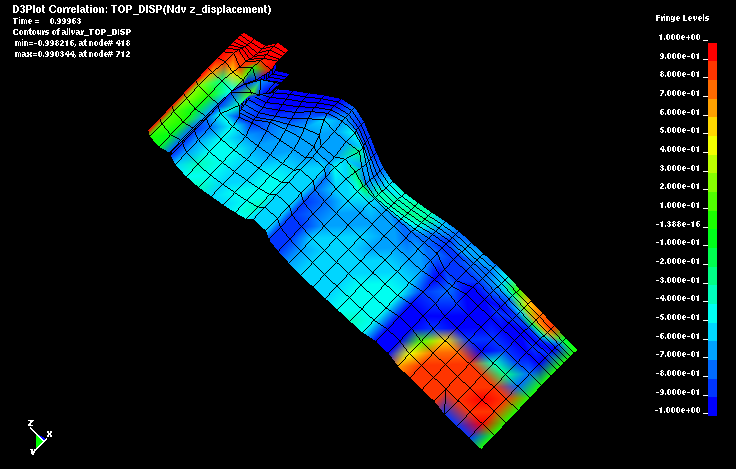
The figure shows the correlation of the z-displacement with the response TOP_DISP at time 0.99963s.
→ The red areas illustrate positive correlation (positive changes in the response are associated with positive changes in the displacement), the dark blue areas display negative correlation (positive changes in the response are associated withe negative changes in the displacement or vice versa). Furthermore green areas mark no correlation.
For Linux : monte_carlo.tar.gz (10.8 kB)
For Windows : monte_carlo.zip (10.8 kB)
