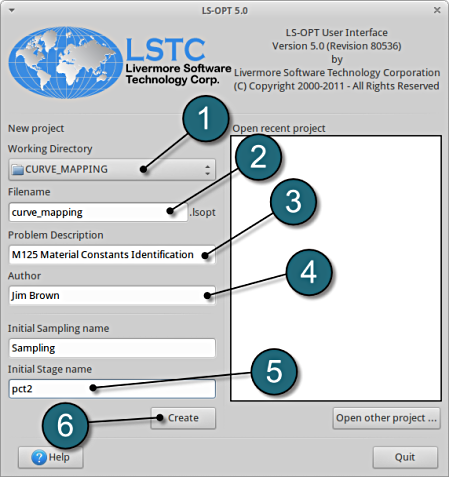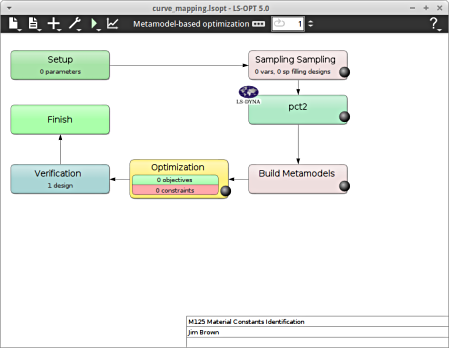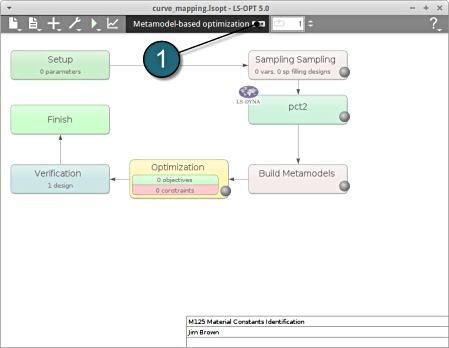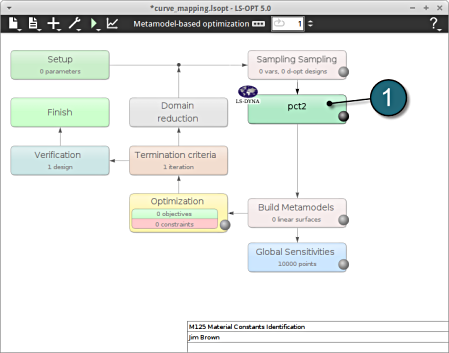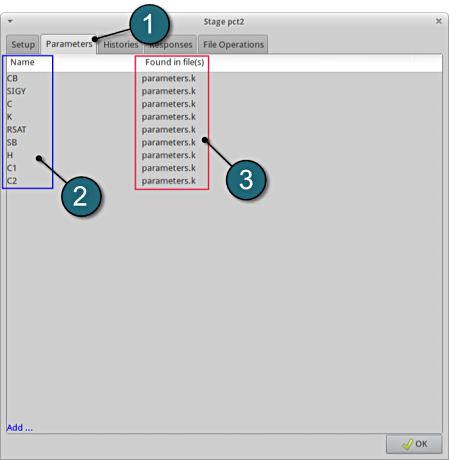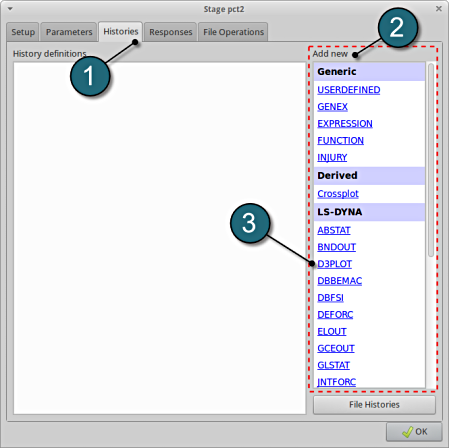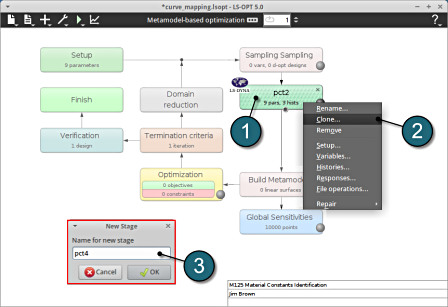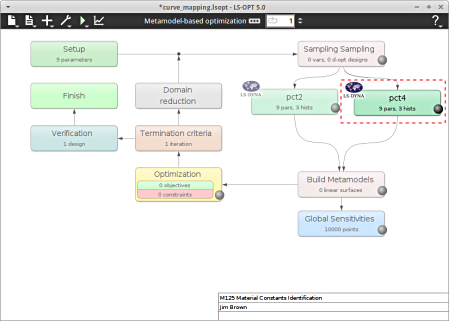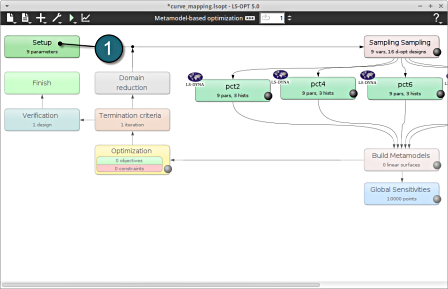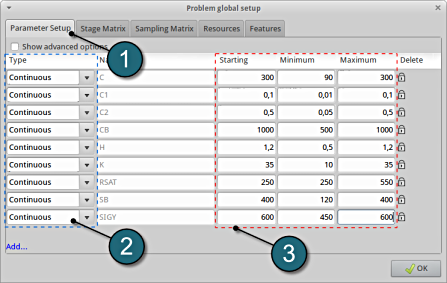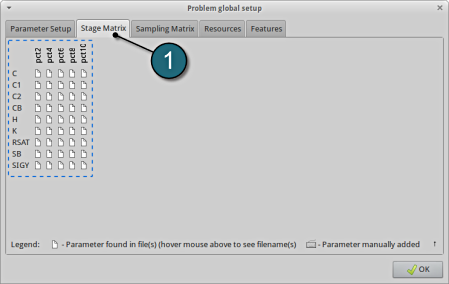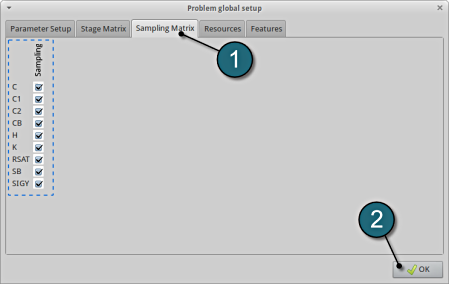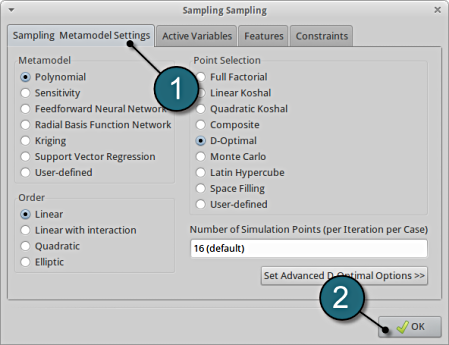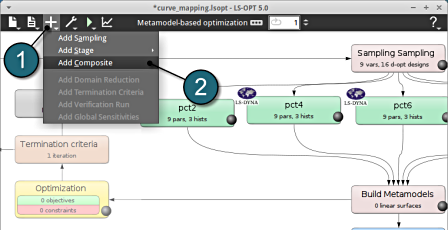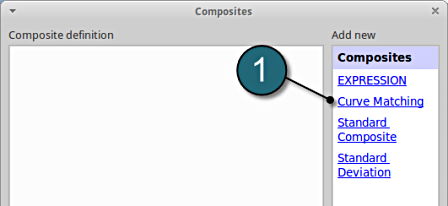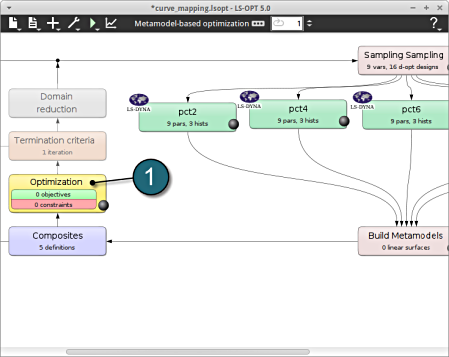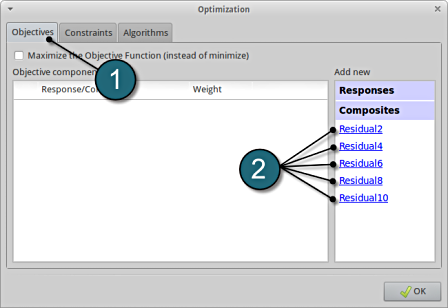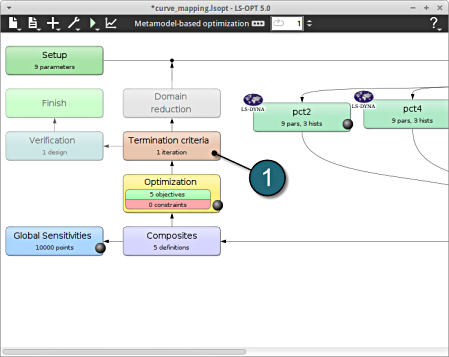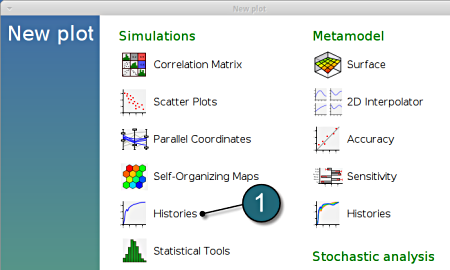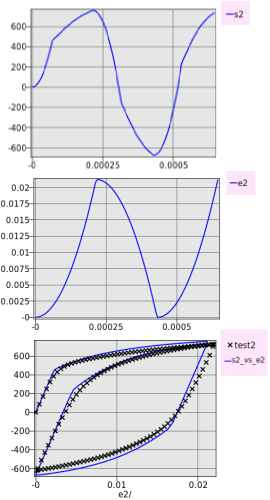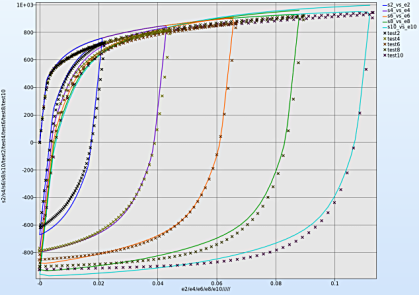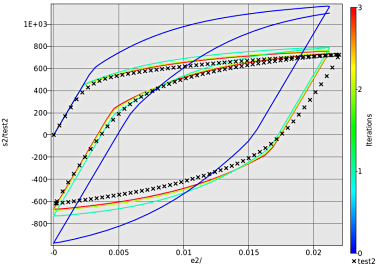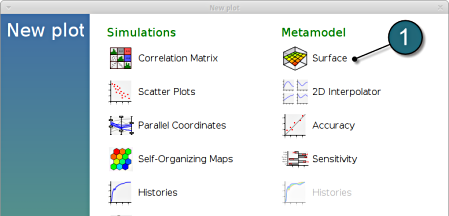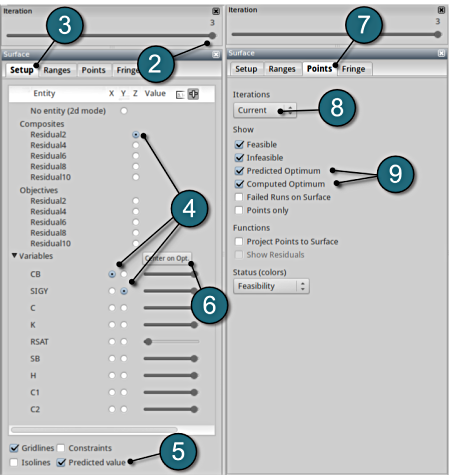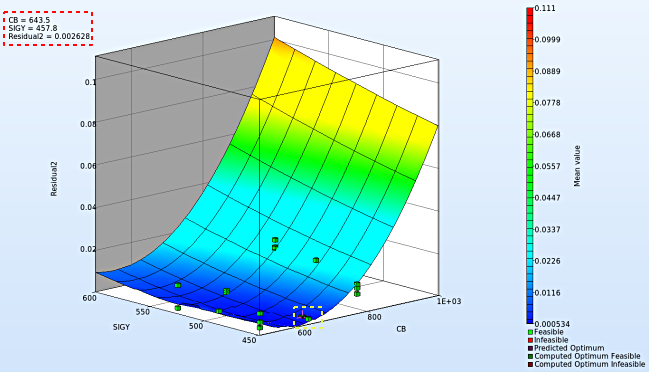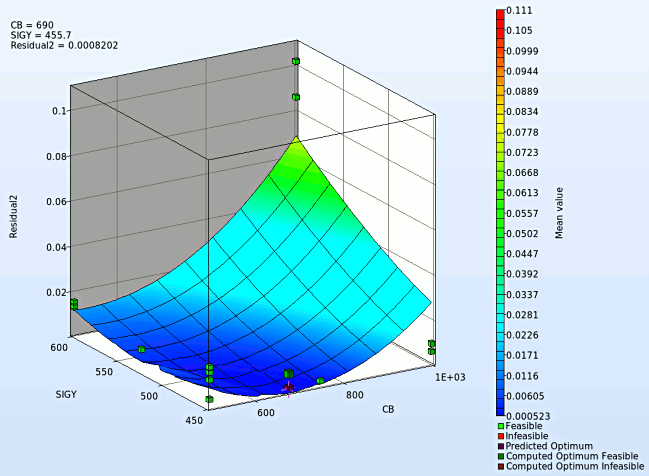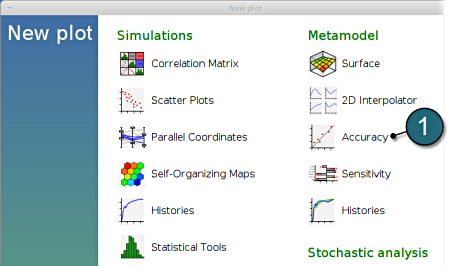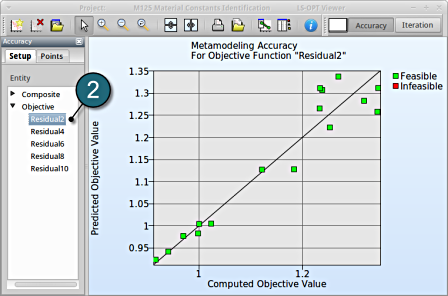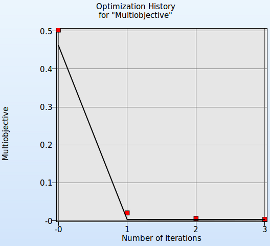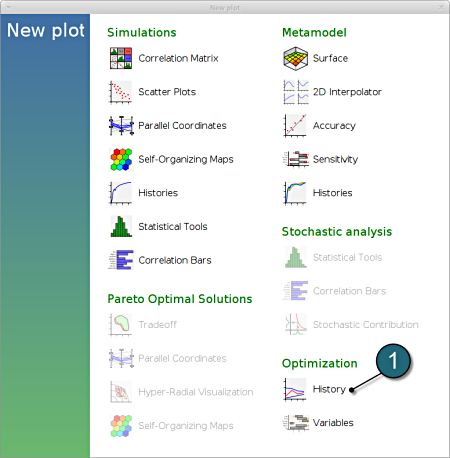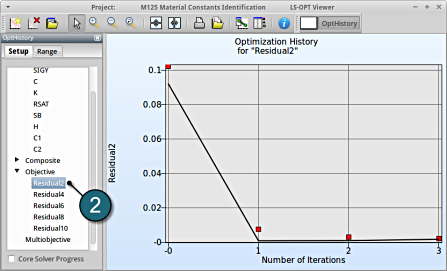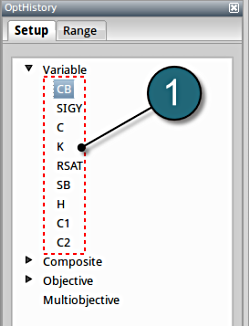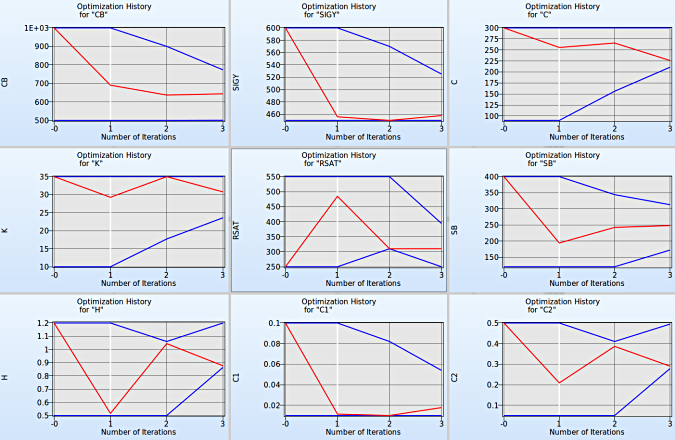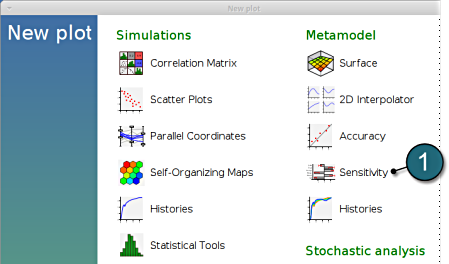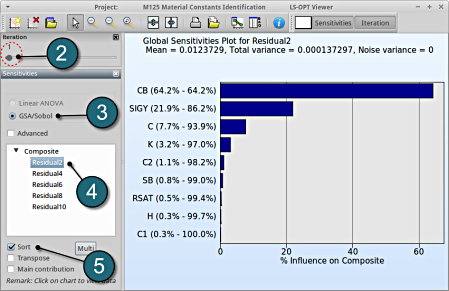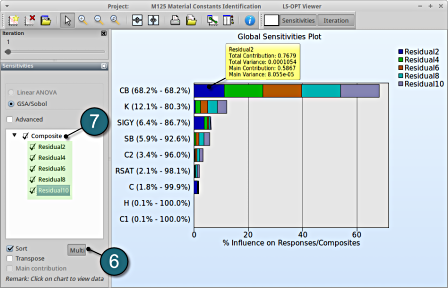Solution
Working Directory and Extraction of necessary files
- Create a working directory in the desired location, e.g. CURVE_MAPPING.
- Extract all the files for the Curve mapping from download section into the working directory.
Project Details
- Select the Working Directory of the LS-OPT project.
- Select a suitable name for the file under Filename (e.g. curve_mapping). The extension .lsopt is appended by LS-OPT.
- A description of the main task can be entered under Problem Description ( in this case e.g. M125 Material Constants Identification, optional) .
- Input the name of the Author (optional).
- Choose a suitable name under the Initial Sampling name and Initial Stage name (e.g. pct2).
- Press the Create button to initiate the formation of the input file.
- The main GUI window of LS-OPT opens.
Home Screen Process Flowchart
-
Select the Task icon.
A window Task selection shall open.
Define the Main Task
- Select the radio button Optimization for the selection of the main task.
- The selection of the strategy is made to Sequential with Domain Reduction (SRSM). The optimization is performed in an iterative process then.
- To study the Global Sensitivities for the input parameters remember to select the adjacent radio button.
- The user has a choice to Do verification run by selecting the option.
- Push the OK button to proceed.
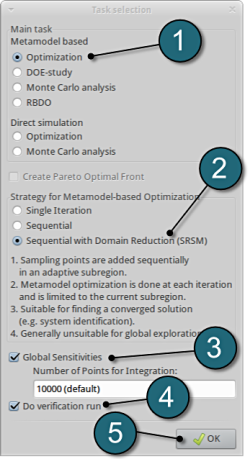
Home Screen Process Flowchart
- Select the pct2 box.
A window Stage pct2 shall open.
Define Pre-Processor
- Select the Setup tab.
- For Command specify the LS-DYNA executable ls-dyna (This name can be different on your computer). On Windows, the command has to be specified using the absolute path.
- For Input File browse the parameterized file pct2.k. Parameters in LS-DYNA input files can be definied using *PARAMETER or the LS-OPT parameter format <<>>.
- For efficient usage of the computing power from the machine, choice on handling number of concurrent jobs can be made suitably in this section. (E.g., if the machine has 2CPUs, and to run each job on a single CPU: Units per job = 1, Global limit = 2).
The parameters located in the selected Input File can be visualized in the adjoining tab Parameters.
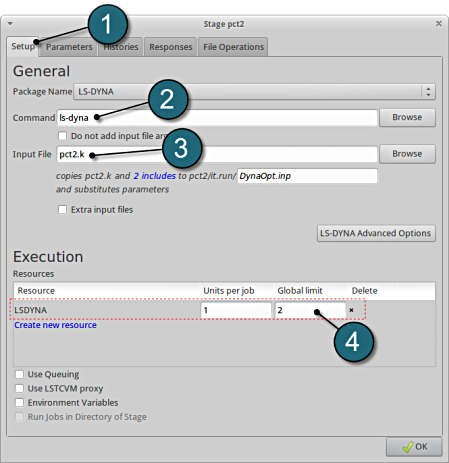
Design Parameters.
- Select the Parameters tab.
- The Name of the various design parameters are listed here.
- The created parameters are read in from the file parameters.k.
- Select OK to proceed.
- parameters.k is shown below for reference.
*PARAMETER rCB,650.0 rSIGY,528.0 rC,110.0 rK,30. rRSAT,500.0 rSB,166.0 rH,1.0 rC1,0.01 rC2,0.35
Extract Histories
- The various histories for the optimization problem can be added by the following steps:
Add First History
- Select the Histories tab.
- Select the suitable history type from the various option available from the list under Add new.
- For the first history definition select the option D3PLOT, which represents an interface to LS-DYNA d3plot files.
A separate window emerges named; New history. This enables the user to define the history in suitable steps.
Define yy-stress on element 1
- For Name enter s2.
- For element ID enter 1.
- For Results Type select the radio button on Stress.
- Component of the stress required is yy_stress.
- Select the OK button to add the history.
- The New history tab closes and returns to the main page of the Histories tab in the Stage pct2 window.
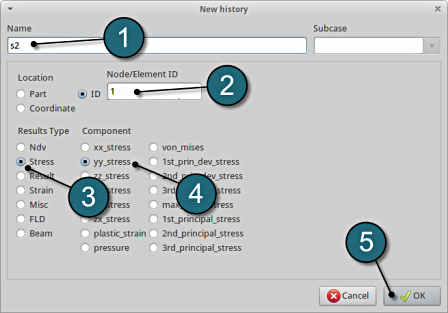
Add Second History
- To add an additional history select from the option D3PLOT from the Add new options.
Define M-surface yy strain element 1
- For Name enter e2.
- For element ID enter 1.
- For Results Type select the radio button on Strain.
- Component of the stress required is M_surf_yy_strain.
- Select the OK button to add the history.
- The New history tab closes and returns to the main page of the Histories tab in the Stage pct2 window.
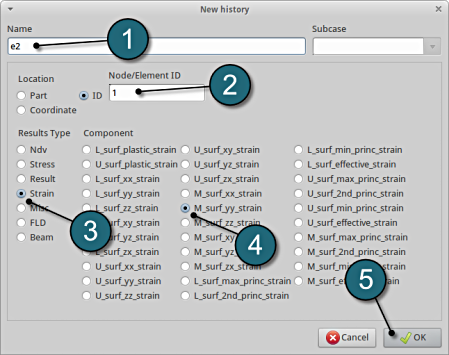
Add Third History
- To add an additional history select from the option Crossplot from the Add new options.
Define Crossplot stress vs strain
- For Name enter s2_vs_e2.
- For z(t) enter e2.
- For F(t) enter s2.
- Select the OK button to add the history.
- The New history tab closes and returns to the main page of the Histories tab in the Stage pct2 window.
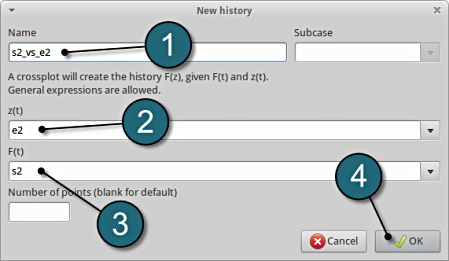
Histories Review
- The defined histories can be reviewed in the tab of the Histories under the History definitions. Necessary changes can be made by selecting the choice.
- To delete a History definition click on the cross button (denoted as X).
- Additional histories can be added from the choice available under the Add new list as earlier.
- Select the OK button to proceed.
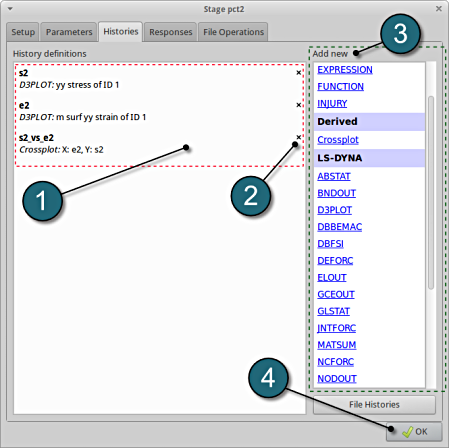
Additional Stages
Since the other stages are very similar, the Clone option may be used to create them from the already defined stage:
- Right click on the Satge pct2 box on the main GUI.
- Select the option Clone.
- Add the name of the New Stage : pct4
- A new stage has been created in the main GUI with the same definitions than the basis stage (see figure below).
- The New Stage can be edited using the similar step as shown in the previous tabs, see below.
- As per the problem in hand 3 additional stages need to be added viz. pct6, pct8 and pct10.
Changes on Additional Stages
The following changes are made on the new stages
| Stage | pct4 | pct6 | pct8 | pct10 |
|---|---|---|---|---|
| Setup | ||||
| Input file |
pct4.k | pct6.k | pct8.k | pct10.k |
| Histories | s4 |
s6 | s8 | s10 |
| (Names only) | e4 | e6 | e8 | e10 |
| s4_vs_e4 | s6_vs_e6 | s8_vs_e8 | s10_vs_e10 |
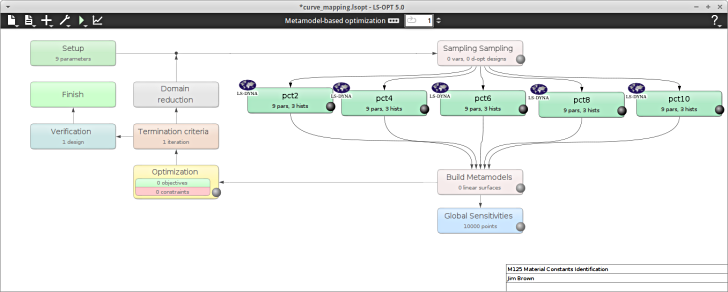
Home Screen Process Flowchart
- Select the Setup box.
- A window Problem global setup shall open.
Define the Parameters.
- Select the Parameter Setup tab.
- Change the Type of parameters to Continuous.
- Enter the various ranges of each input parameter viz. Starting, Minimum, Maximum as given in the figure.
Stage Matrix
- Select the Stage Matrix tab.
- You find a matrix of parameters vs. stages, and symbols that visualize if parameters are found in input files.
Sampling Matrix
- Select the Sampling Matrix tab.
- If you don't want to use a parameter as variable for a respective sampling, the variables can be switched off here. The parameters are treated as constants then.
- Select the OK button to proceed.
Home Screen Process Flowchart
- Select the Sampling Sampling box.
A window Sampling Sampling shall open.
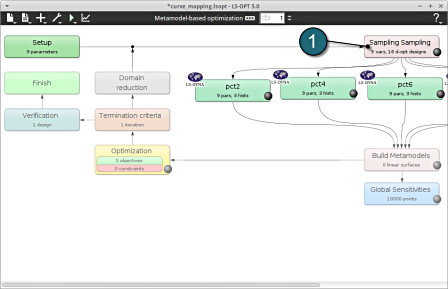
Define Metamodel Settings
- Select the Sampling Metamodel Settings tab.
The default setup are kept unchaged at :
- For Metamodel : Polynomial.
- For Order : Linear.
- For Point Selection : D-Optimal.
- Select the OK button to proceed.
Build Metamodels
- To review the Metamodel properties for optimization, select the Build Metamodels box.
A window Sampling Sampling shall open which is the same as in the Sampling box.
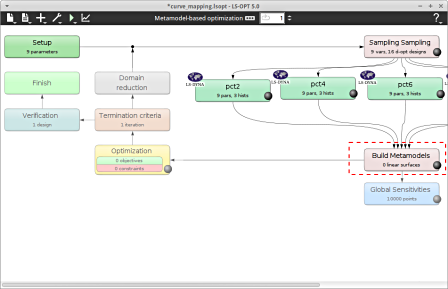
Home Screen Process Flowchart
- Select the Add (denoted as +) located in the control bar.
- Select the option Add Composite from the list.
A window Composites shall open.
Add First Composite
- Select the option Curve Matching for the type of composite under the list for Add new.
A separate window named as Curve Matching Composites shall open.
Composite Definition
- Enter the Name as Residual2.
- For the Algorithm select Curve Mapping.
- Select the hyperlink to add new file history.
- A new window File History opens where it is possible to define using the following steps:
- Enter the History Name, e.g. test2.
- Browse from the working directory the file related to the required crossplot. In this case search for the file test2.txt.
- Hit the OK button to conclude the file history definition. The window closes and returns to the previous window.
- Select s2_vs_e2 for the Computed Curve.
- Select From target curve option for the Regression Points.
- Select the OK button to conclude the composite definition.
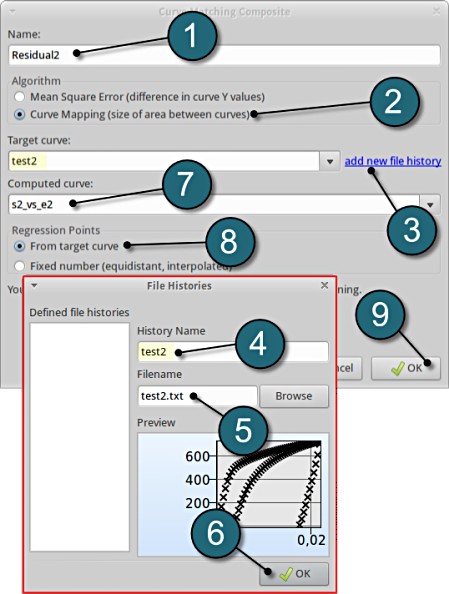
Define additional Composites
- In the similar way additional Composites definition can be added as per the following:
| Composite Definition | Target curve | Computed Curve |
|---|---|---|
| Residual4 | test4.txt |
s4_vs_e4 |
| Residual6 | test6.txt | s6_vs_e6 |
| Residual8 | test8.txt | s8_vs_e8 |
| Residual10 | test10.txt | s10_vs_e10 |
- Select the OK button to proceed.
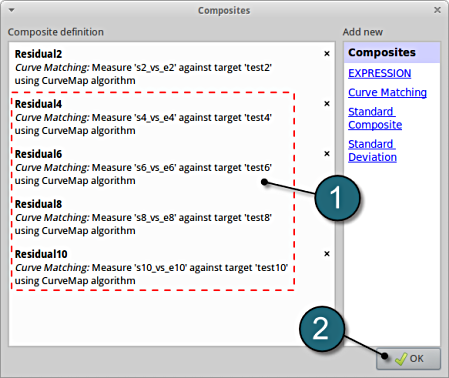
Home Screen Process Flowchart
- Select the Optimization box.
A window Optimization shall open.
Add Objective
- Select the Objectives tab.
- From Composites select Residual2, Residual4, Residual6, Residual8 and Residual10 as the objective.
Define Objective
- For Weight leave the values to default 1.
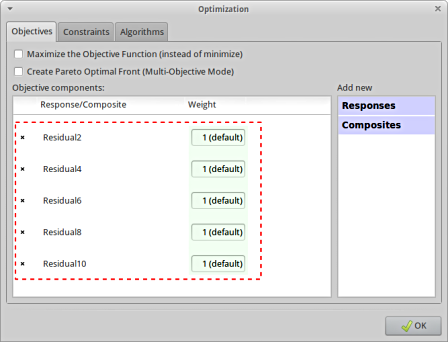
Optimization Algorithm.
- Select the Algorithms tab. Here, the algorithm used for the optimization on the metamodel can be selected.
- Make sure that the radio button for Adaptive Simulated Annealing (ASA) is selected and Switch to LFOP is checked. These are the default settings.
- Select the OK button to proceed.
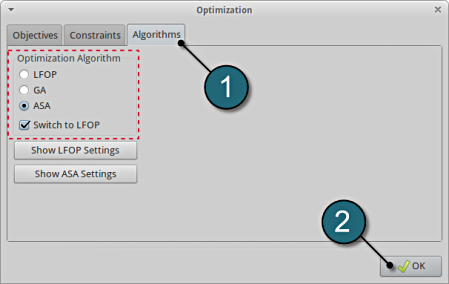
Home Screen Process Flowchart
-
Select the Termination criteria icon.
A window Termination criteria shall open.
Define the Termination criteria
- Retail the (default) selection of the radio button on Design AND Objective AND Metamodel Accuracy for the choice of Tolerance Required for Termination.
- Several Tolerance parameters (Design, Objective, Response) are retained to their default values.
- Change the Maximum number of Iterations to 3.
- Push the OK button to proceed.
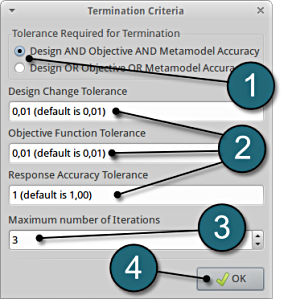
Run LS-Opt.
- Select the Run button from the Control Bar.
- Push Normal Run for execution.
- The user can get information on the status of the current iteration during execution.
- At every stage the user has an option to view the progress of the program execution by selecting the LED on the Stage tabs.
As seperate window Progress opens up.
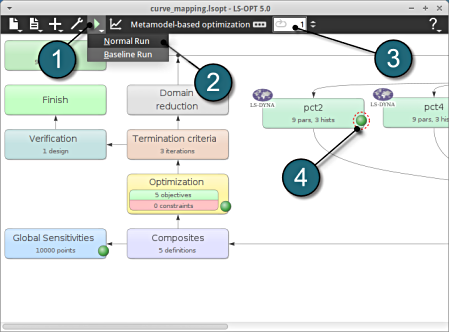
Progress
- The Show status for: choice has been changed to All Stages.
- The progress bar gives information on the status and several other details of the optimization progress.
- Underneath the status, the user has the option to view various plots of the computed values during execution vs the simulation time.
After completion of the program execution the user can view the results.
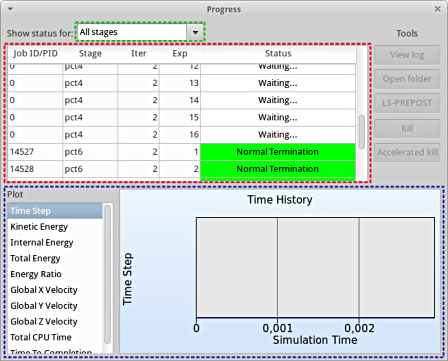
View Log
- Select the simulaiton point for which the log file is desired.
- Click on the View log button.
- A new window open containg the solver output, in this case the LS-DYNA output.
- Select the Dismiss button to close the window and proceed.
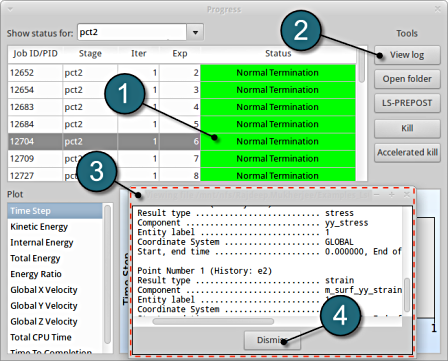
Home Screen Process Flowchart
- The results can be viewed by selecting the view button on the task bar. A seperate window of LS-OPT Viewer opens up.
LS-OPT Viewer
- Select under Simulations the item Histories.
Plot Setup
Setup the plot for pct2
- Select the Setup tab.
- Select n for the iterations setup.
- Plot co-ordinate selections :
x axis : time
y axis : s2
- The first plot in the image depicts a plot of the stress against time.
- In the similar way plot the strain curve by changing the y axis entity to e2.
- The loading cycle curve can be illustrated using the choice for the y axis as s2_vs_e2 and test2. We can notice the hysteresis for the cyclic loading case.
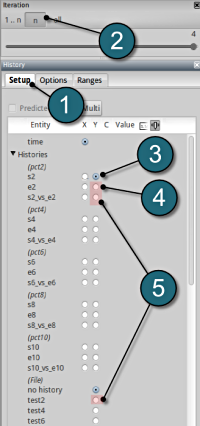
Multiple Plots
- Select the Multi option to view all the simulation crossplots and test curves simultaneously.
- Select n for the iterations setup and select the last iteration to display the optimal curves.
- To view all the stress-strain crossplots viz. s2_vs_e2, s4_vs_e4, etc. select the respective boxes.
- Similarly select all the test curves viz. test2, test4, etc.
- To distinguish between the crossplots it's convinient to select the Neutral option for the Color entities.
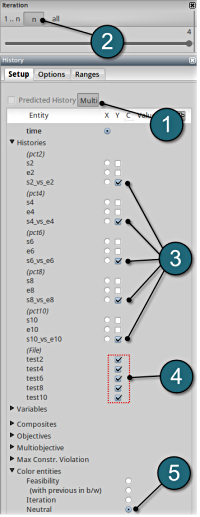
Convergence
- Select any of the history curves. In this case s2_vs_e2 plot has been selected.
- From the file histories select the corresponding test curve, e.g. test2.
- To observe the convergence over the iterations choice is made for all the iterations.
- To distinguish between the iterations choice of Color entities is made on the Iterations.
- Select the Options tab.
- To show the optimal curves over the iterations the Only optimal option has been selected.
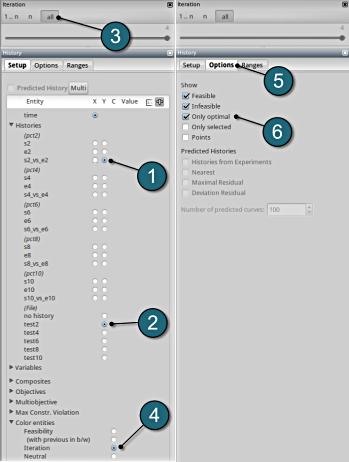
We can plot the several surface plots of the metamodel we've built. For example, we want to see a surface plot of the objective function Residual2 with respect to the variables CB and SIGY, do it as following:
New Plot
- To view a new plot select the plot button on the task bar. A seperate window of LS-OPT Viewer opens up.
LS-OPT Viewer
- Select under Metamodel the item Surface.
- Slide to the last iteration.
- Select the Setup tab.
- Set Residual2 as the z-coordinate, the variables CB and SIGY as the x-coordinate and y-coordinate, respectively.
- Choose Predicted value. A purple cross will appear somewhere on the surface. You can move it by changing the values of the variables CB and SIGY using the respective sliders. The predicted value for the selected parameter combination is displayed.
- Click Center on Opt. to locate the cross at the optimal point.
- Select the Points tab.
- Make the selection for Iterations at Current.
- Pick Predicted Optimum and Computed Optimum.
- In the similar way, we can visulaize the metamodel surface for the other Composites / Objectives with respect to the input parameters.
- Note : The surface plot for Residual2 shows a non-linear surface, although we used linear polynomials. The reason is that Curve Mapping is defined as a composite expression that is calculated using the metamodels of the components, and the expression is non-linear.
- The optimum values for the input variables can be visualized in the top-left hand corner, whereas the location of the optimum values on the surface plot can be seen with the purple cross.
- We rotate the plot with the mouse by pressing Ctrl at the meantime. We can change the surface plot for each iteration (at step 2.) and visualize the effect of domain reduction (as shown below).
Fig. Effect of domain reduction on optimization process
What is the approximation error of the result?
The approximation error indicators (predict the metamodel accuracy of the results) can be visualized in the LS-OPT Viewer.
New Plot
- To view a new plot select the plot button on the task bar. A seperate window of LS-OPT Viewer opens up.
LS-OPT Viewer
- Select under Metamodel the item Accuracy.
- From Entity select the Objective Residual2.
→ Good approximation: low distance between black line and green points.
→Similar observations can be made by selecting the other objectives.
Optimization History
- Alternatively the accuracy of the optimal values at various iterations can be studied under a Optimization History plot.
New Plot
- To view a new plot select the plot button on the task bar. A seperate window of LS-OPT Viewer opens up.
LS-OPT Viewer
- Select under Optimization the item History.
- From Setup tab, select the Objective Residual2.
→ Good approximation of optima: The computed values (red points) almost coincide with the predicted values (black line) for the optimum.
→Similar observations can be made by selecting the other objectives.
→For observing the multiobjective select the option.
New Plot
- To view a new plot select the plot button on the task bar. A seperate window of LS-OPT Viewer opens up.
LS-OPT Viewer
- Choose History under the category Optimization.
We can choose from the left side the entities we want to observe.
Convergence of Input variables
Setup
- Select the input variable to observe the convergene behaviour across the iterations.
Use the split plot from the task menu to compare the various Optimization Histories of the input variables. Interesting revelations can be made from the plots. (Shown in figure below)
Fig. Convergence behaviour of all input variables.
Convergence of Objectives
1. Select Objective → Multiobjective
- The predicted result (black line) of the optimal objective Multiobjective for every iteration.
- The computed result (red points) of the optimal objective Multiobjective for every iteration.
- The convergence trend of the Multiobjective.
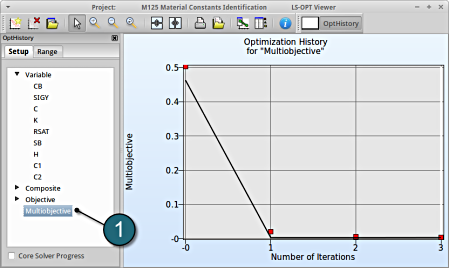
Which variable appears to be the most important?
The significance of a variable for a response can be illustrated with ANOVA (analysis of variance) or GSA/Sobol (global sensitivity analysis). In this case, only GSA is available, since ANOVA is only calculated for responses, not for composites.
New Plot
- To view a new plot select the plot button on the task bar. A seperate window of LS-OPT Viewer opens up.
LS-OPT Viewer
GSA/Sobol
- Restart the LS-OPT Viewer and select under Metamodel the item Sensitivity
- We can slide to observe the sensitivity of results at each iteration. In this case for Iteration 1.
- The linear ANOVA measure is unavailable. Choice can be kept at GSA/Sobol.
- Select any of the Composite to observe the sensitivity measure. In this case select Residual2.
- Select Sort for the variables.
→ For the composite Residual2 the variable CB is the most important or significant, followed by the variable SIGY.
→ Similar observation can be made for the other composites upon selection.
Multiple Responses Sensitivity
The viewer allows the user to select multiple responses and composites for sensitivity analysis to get the influence of the variables on e.g. the whole problem or a load case using the following steps:
- Select the Multi option.
- Select the desired entities, in this case all the composites are selected .
- The plot describes the cumulative values on a single graph w.r.t. the variables. This is only availabe for GSA, since the values are normalized.
The complete data set (input and command files) is available for download:
For Linux
For Windows